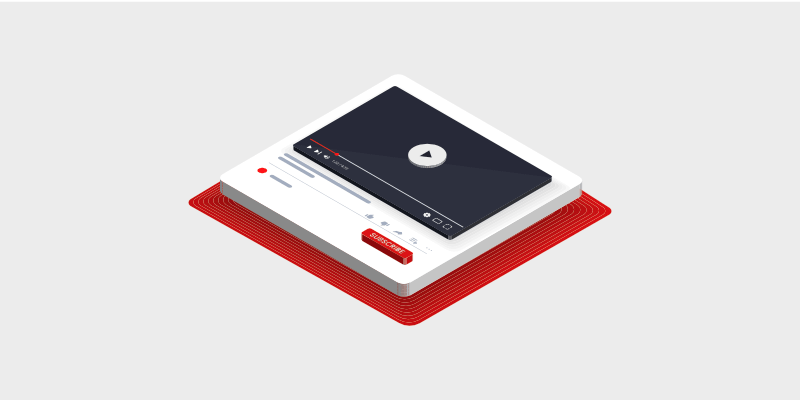
D o you want to start a YouTube channel for your blog? YouTube is an excellent platform to promote your blog and brand while earning income on the side.
But to make this a success, you need to follow certain strategies so your blog benefits from the popularity of your YouTube channel.
In this guide, we’ll go over how to set up your own YouTube channel step-by-step. We’ll also show you how to optimize your channel for more views, subscribe, and earnings.
Let’s get into it!
In This Guide:
Key Takeaways – How To Start A Blog Or YouTube Channel
- Starting a successful YouTube channel can boost your blog’s visibility and traffic.
- Create a Google account and use it to sign up for YouTube.
- Set up your channel with a name, logo, and banner that align with your blog’s branding.
- Upload your first video, optimizing its title, description, and thumbnail.
- Link your blog and YouTube channel by displaying a YouTube feed on your blog using a plugin like Feeds for YouTube Pro.
- Add a YouTube subscribe button to your blog to encourage cross-platform engagement.
- Focus on creating quality, helpful content that resonates with your audience.
- Conduct keyword research to identify popular topics in your niche.
- Encourage viewer interaction through comments and calls-to-action.
- Maintain a consistent uploading schedule to grow your audience and establish authority.
Do Bloggers Need A YouTube Channel?
YouTube is the second largest search engine in the world (after Google). It gets millions of views per day from 2.49 billion active users.
If you recently started a blog and haven’t hopped onto this platform, you’re missing out on a goldmine of traffic that can also support your blog’s growth.
Now, you may be worried that YouTube will take up all your time and become too much to manage. Like your blog, you need to be consistent with YouTube to see results. So, create a posting schedule that you’re comfortable with, like one video a week.
Next comes video generation. Producing video content for YouTube is easier than it sounds, and it doesn’t require making videos about your daily life or starting a vlog.
One of the easiest ways to kick things off is to turn your blog post content into videos and post them on your channel (you may also be interested in learning more about the difference between a blog and a vlog). This will help you create a strong connection between your blog and YouTube.
For instance, if you just published a post on ‘Tips For Creating A Successful Blog,’ you could make a YouTube video tutorial on the same topic. To increase your readership, you can add a call-to-action asking YouTube viewers to read about it on your blog by posting a link in the description.
This way, you can smartly connect your YouTube audience to your blog. Later in this guide, we’ll also show you how to send website visitors to your YouTube channel. So it’s a win-win both ways.
In a nutshell, here’s why it’s a great idea to start a blog or YouTube channel together:
- Attract more users to your blog
- Increase brand visibility
- Make your blog more interesting with embedded videos
- Increase engagement
- Improve user experience
One of the best reasons to start a YouTube channel is that it can help you overcome writer’s block. So, if you can’t come up with new written content, you can always make a video that week instead.
Now that you’ve seen the benefits of this platform, here’s a step-by-step guide on how to start a YouTube channel as a blogger:
How To Create A YouTube Channel Today
Starting a YouTube channel from scratch barely takes more than an hour.
Before you kick things off, it’s best to have a rough idea of what niche you’re targeting and the type of content you’re looking to create.
Want to get started? Let’s get into it:
Step 1: Sign Up With YouTube
YouTube is owned by Google and the two platforms are intertwined. So before you can create a YouTube channel, you need to sign up for a Google account.
When you’re creating an account on Google, you’ll need to enter a username and password. Then, make sure you choose ‘For work or my business’ when they ask you what’s your purpose with this account.
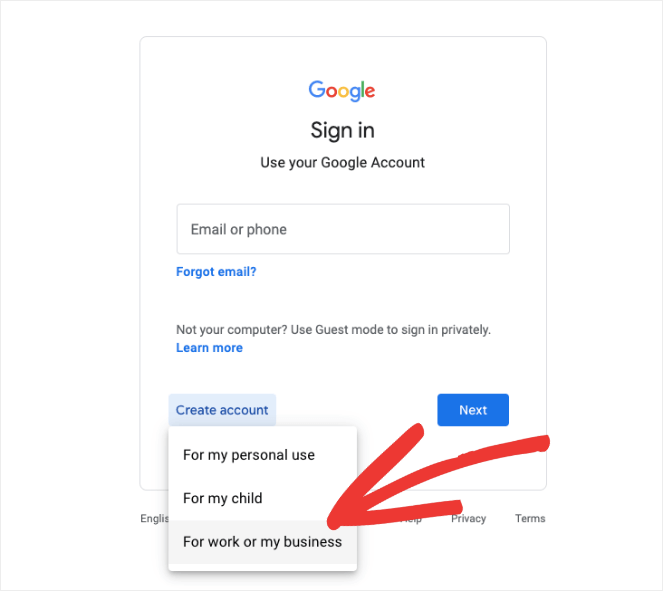
This type of account will allow you to create a brand and customize your YouTube channel accordingly. You’ll even be able to give multiple people access to make it easier to manage your channel.
Once you’ve created your Google account, simply use the same login credentials to sign in to YouTube.
Step 2: Configure Your Account Settings
The first thing you’ll want to do inside YouTube is set up your channel name and logo. Click on your profile icon at the top-right corner of the YouTube screen.
From the dropdown menu, click on ‘Create a channel’.
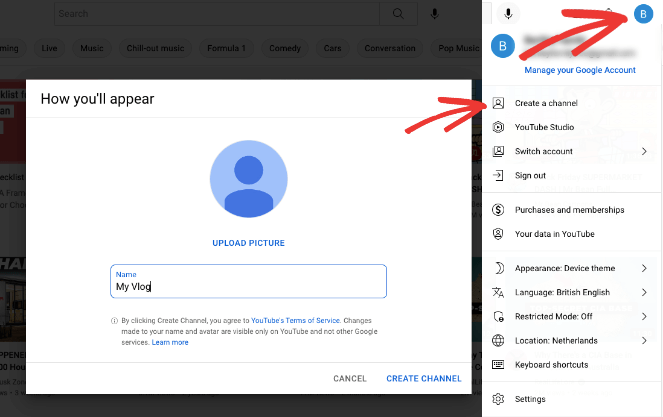
This will open up settings where you can add a custom name and upload a profile picture. It’s preferred that your domain name and YouTube channel’s name are the same, as this helps with branding down the road. Hit the Create Channel button to get started.
Now, you’ll see an empty channel and can start customizing it.
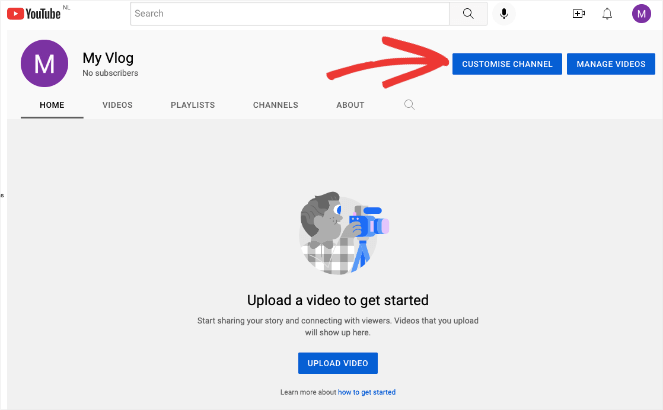
This will open up the YouTube Studio. You’ll see a taskbar on the right-hand side, and a top menu with 3 tabs: Layout, Branding, and Basic Info.
Under the Layout tab, you can add a channel trailer welcoming new users to your brand when they land on your channel. There’s also an option to show a featured video for returning subscribers. This way, you can customize their experience and they don’t have to view your channel trailer every time they visit your channel.
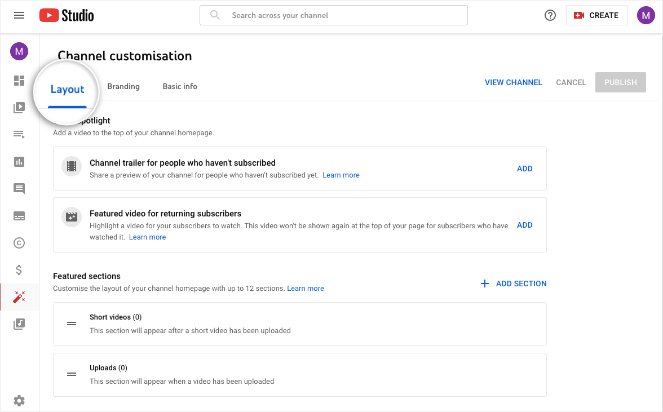
Next, head under the Branding tab. It’s important to add a picture and banner here that’s relevant to your blog. This will serve as your branding and allow users to identify your channel and understand what it’s all about.
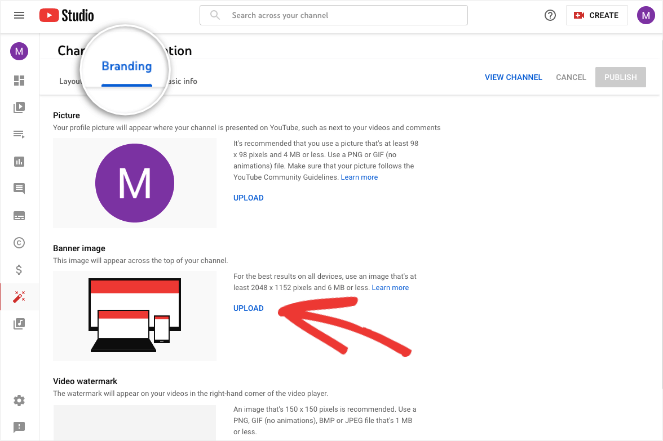
In the descriptions here, you’ll see the recommended image dimensions and file size so that the images display perfectly on all devices. For the banner, the recommended image size is 2048×1152 pixels with a file size of 6MB or less.
Under Basic Info, you can customize the channel name and description. You can also add languages to cater to a localized audience.
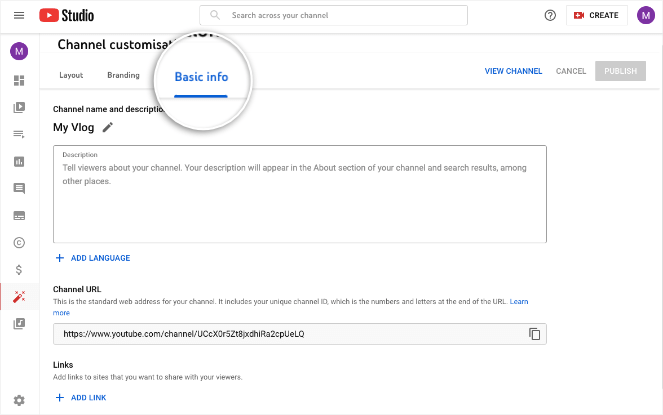
If you aren’t sure how to get the right image, see our guide on Where to Find Free Images for Your Blog (15 Best Sites).
You could even use Canva–a free platform to design graphics. They have ready-to-go YouTube templates for banners, profile icons, thumbnails, and more—all optimized to look good on different screen sizes.
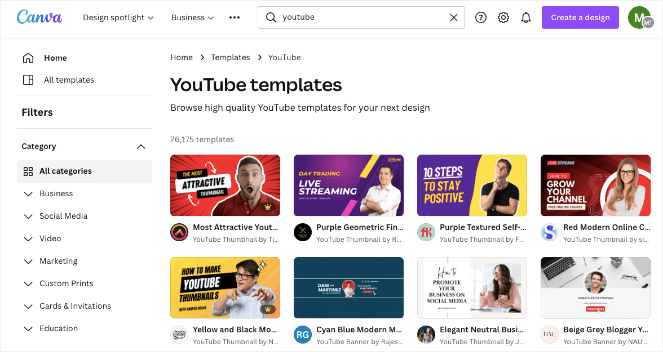
You can pick the best one, change the name, and upload it to YouTube.
Step 3: Upload Your First Video
Now that your channel is set up, it’s time to publish your first video. In your YouTube account, click on the Create a video icon at the top right-hand corner of the screen.
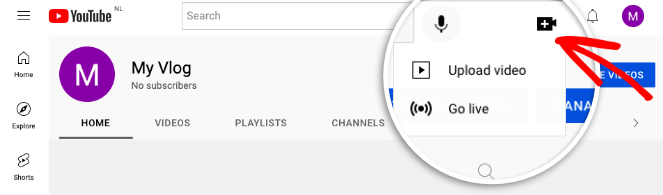
From the dropdown menu, you can choose to upload a video to your channel. Then, select the video from your computer or mobile and upload it.
For every video you upload, YouTube gives you complete control over its individual settings.
First, add a title and description that’s catchy and accurately explains your content. Then, choose a thumbnail from within the video (or create one on Canva) and upload that too. It’s worth noting here that when you upload subsequent videos, there’s an option that lets you reuse data you’ve already entered for previous videos.
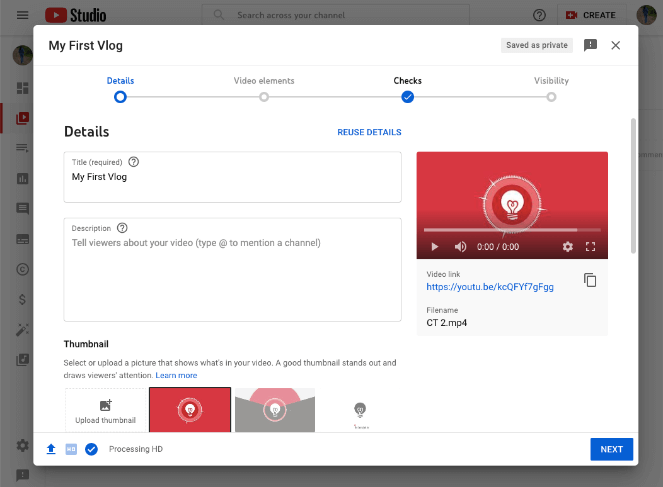
Below the basic info, you’ll see some more advanced settings. Here, you can choose whether your content is made for kids or not. You can also control how chapters are added to your videos and even control commenting rights.
When you click on the ‘Next’ button, you’ll be taken to a tab called ‘Video Elements’. Here, you can add subtitles, an end screen, related content cards, and so on.
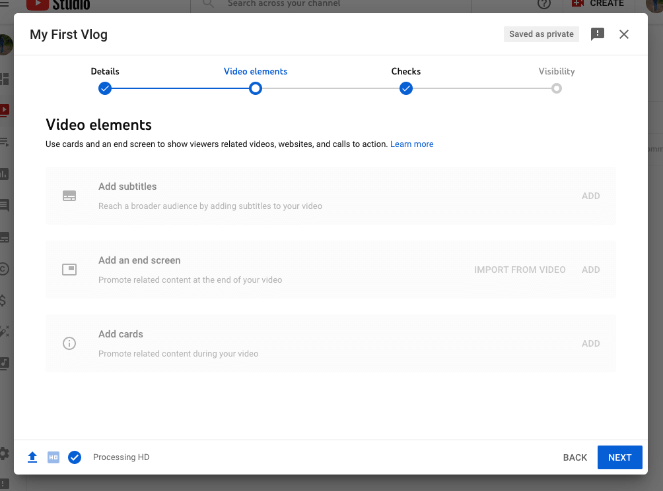
Once that’s done, YouTube will check for copyright issues and give you the chance to fix them before you publish your video.
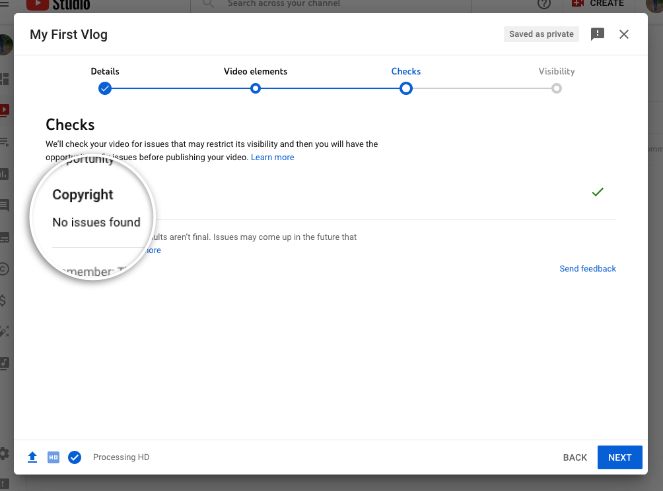
Finally, you can choose to save, publish, or schedule your video.
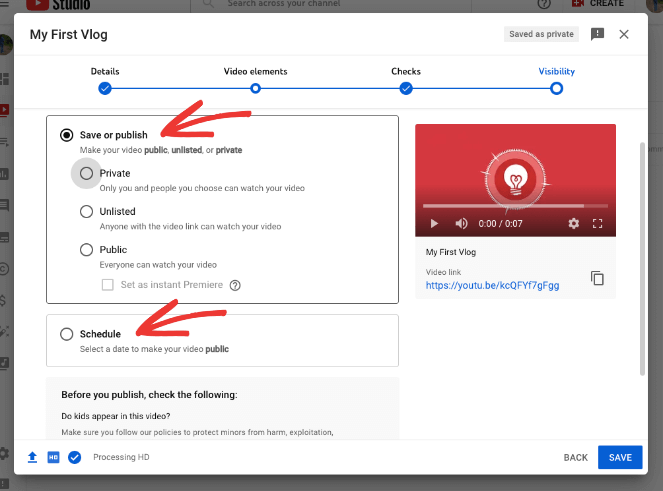
If you’re making YouTube videos that contain footage of children, YouTube gives you easy access to their policies on minors here. Be sure to read the guidelines carefully.
That’s it. Once you publish your video, you’ll see it appear on your channel and the list of all videos you’ve created. You can also check your views, comments, and likes from this dashboard.
Congratulations! You’ve successfully created your own YouTube channel and published your first YouTube video. Next, we’ll show you how to make the most out of your blog and YouTube channel by linking the two platforms.
How To Link Your Blog To YouTube Channel
When you start a blog and a YouTube channel, merging the two together can do wonders for your brand and its growth.
By syncing both platforms, you can rapidly get more traffic to your website as well as more subscribers to your channel.
There are two main ways to do this:
- Display a YouTube Feed
- Add a YouTube Subscribe Bar
Let’s discuss them below:
1. Display A YouTube Feed
A YouTube feed is a type of widget that displays videos from your channel on your blog. Visitors who come to your blog can see that you have a presence on YouTube. They can also click videos to watch them on your site or get redirected to your YouTube channel.
For this, you only need to set the feed up once and it will run automatically.
To display a YouTube feed, you need to use a plugin called Feeds for YouTube by Smash Balloon.
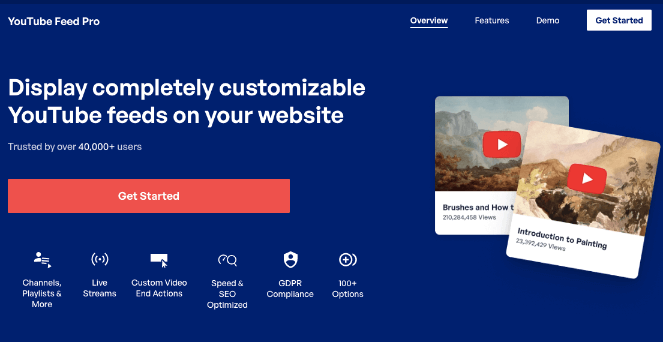
Feeds for YouTube Pro is hands down the best YouTube plugin for your site. It’s easy to install and lets you display your YouTube videos in different layouts so it fits perfectly with the rest of your content.
You can add multiple YouTube feeds on your site on the same page or spread them throughout your site. This plugin also lets you combine multiple feeds from different YouTube channels into one single feed.
If you’re hosting a podcast, the live streaming feature on Feeds for YouTube lets you automatically display upcoming and current live streams from your YouTube channel as well.
Here are some more highlights of this plugin:
- Display channels, playlists, and single videos
- Embed the feed with widgets or shortcode
- Stream live videos on your blog
- Filter the videos you want to showcase
- Control what data is shown with every video
- Add custom actions at the end of videos
- Be compliant with GDPR
- Keep your site’s speed blazing fast
What we loved most about this plugin though is its auto-refresh feature. When you post new videos to YouTube, you don’t have to open WordPress every time to add them manually—the feed refreshes by itself.
The plugin offers endless customization options, powerful social media marketing features, SEO features, super-fast performance, and supports various WordPress themes.
Ready to get started? Sign up for Feeds for YouTube Pro.
The plugin is incredibly easy to use, so we won’t go into detail here about installing it. But in case you want more help with this, we’ve created a guide with step-by-step instructions on how to set this up: How to Embed a YouTube Playlist on Your WordPress Blog.
2. Add A Subscribe Button
Blogs are an excellent source of getting new subscribers on your YouTube channel.
Typically, you have to add a code to a Javascript file on your site if you want to embed the subscribe button. But if you’re not familiar with that process, the simplest solution is to use a plugin.
YouTube Subscribe Bar automatically adds a button that reads ‘Subscribe to YouTube Channel’ under every video you post to your website.
It also fetches your YouTube subscriber count to add social proof and encourage more users to subscribe to your channel.
You just need to install the plugin and add your channel ID. Everything else is taken care of.
The plugin is completely free and simple to use. Once you add it to your site, you can direct blog readers to subscribe to your YouTube channel too.
Tips To Make Your YouTube Channel Successful
To become successful on YouTube, you need to be authentic. Make sure you’re creating something that your audience will look forward to.
Here are some top tips you can follow when you’re growing a YouTube channel:
Create Quality Content
Google is focused on helpful content now more than ever. You need to be creating helpful and engaging content for both your blog and YouTube channel.
This doesn’t necessarily mean you need to invest heavily in filming and editing. But be mindful about video editing and what content you’re actually putting out there.
Keyword Research
Researching target keywords is just as important for a blog or a YouTube channel. Find keywords that your target audience is looking for and create content based around that.
You can find ideas using auto-suggestions that appear in the YouTube search bar. This dropdown shows results based on demand.
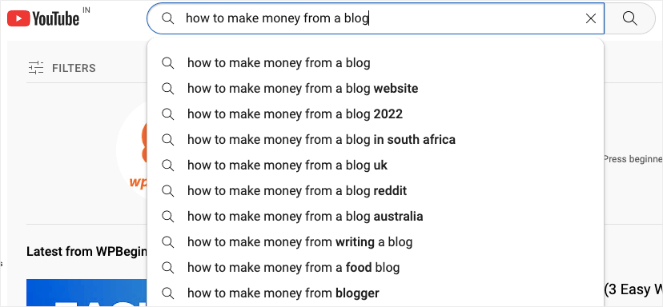
You can even check out related videos to see what’s popular.
Try To Get More Comments
There are times when you may want to turn off comments, especially if your content is controversial. But besides that, you should encourage people to comment on every single video.
This gives them an easy way to interact with you and other viewers. It also makes them feel like they’re part of your channel.
Encourage Users To Subscribe
Users may subscribe on their own when they want to see more of your content. But you need to nudge people to subscribe if you really want to grow your list.
This is simply because people are more likely to subscribe if you ask them to.
Be Consistent With Uploading
If you’ve been blogging for a while, you probably realize how important it is to publish content regularly to establish authority and stay in the top ranks. The same goes for your YouTube channel.
You need to dedicate time consistently to publish quality videos to your channel on a regular basis if you want to gain a loyal fan base and grow your brand.
To do this, you’ll want to plan out your content calendar ahead of time and schedule videos to publish automatically.
That’s all we have for you today. One of the best reasons to start a blog and YouTube channel together is the massive potential audience you can target with one stone.
After you’re eligible, you can join the YouTube partner program and get monetized — thus earning double the money from Google Adsense and various affiliate marketing offers.
You’ll also want to see how easy it is to leverage a Twitter audience as well. Check out our guides: How to Add ‘Click to Tweet’ Boxes in WordPress (3 Easy Steps) and How to Embed Tweets in WordPress (Easy Guide).
And don’t forget to sign up to our email newsletter so you can get useful content like this sent right to your inbox!

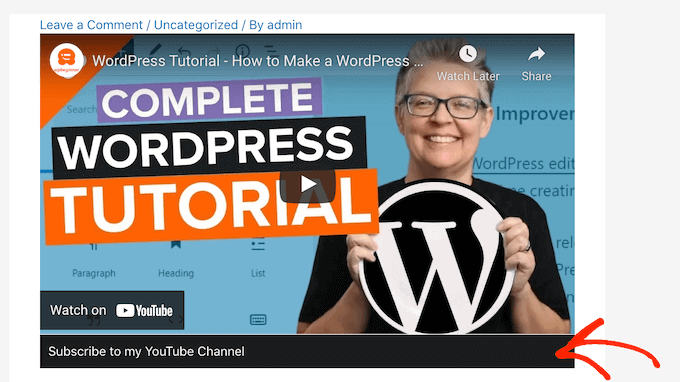

0 Comments
Join in. The comments are closed after 30 days.