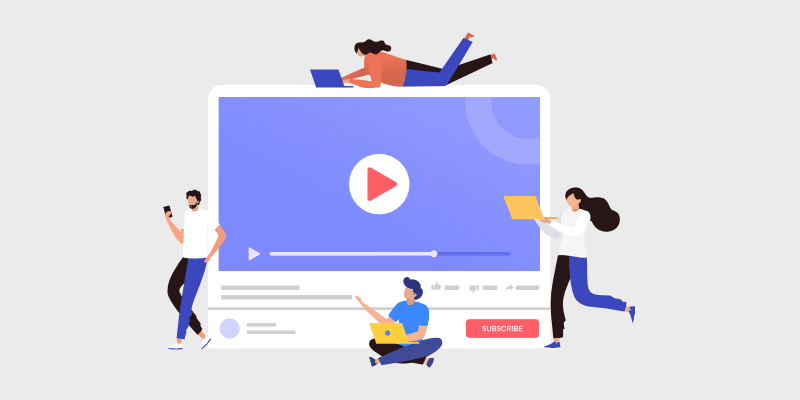
D o you want to learn how to embed YouTube playlists to your WordPress blog but don't know where to start? Don't worry, you've come to the right place.
By embedding YouTube videos you can increase your blog’s engagement and also increase your YouTube subscribers, provided that you do it the right way.
One could argue that it’s pretty easy to embed YouTube videos on your WordPress blog, so why do you need this guide?
While you may be able to embed videos, you won’t be able to customize it unless you know how to code. Since we labor for simplicity, we’ll show you how to embed customizable YouTube playlist feeds without having to worry about coding.
Let’s get started!
In This Guide:
Why It’s Smart to Add YouTube Videos to Your Blog
Adding YouTube videos to your WordPress blog has many advantages. Like we mentioned above, it can help increase your blog’s engagement and get you more subscribers for your YouTube channel.
So, let’s take a closer look at the benefits of adding a YouTube playlist on your blog:
Boost Blog Engagement
Videos are likely to get more attention from your visitors; readers will spend more time on your page and interact with your content. Since video content is highly effective at catching people’s attention, it encourages social shares and drives conversions.
Improve SEO
Adding YouTube videos also helps with your SEO. Search engines prefer pages that have higher engagement, when you embed a YouTube video to your blog, your visitors tend to stick around longer. This increases your page visit duration and decreases your bounce rate; both of these metrics are strong ranking signals for search engines.
To learn more about search engine optimization, read our guide on how to improve your blog SEO.
Educate Users About Your Product
If you are running an online store, embedding YouTube videos can help educate your users through tutorials and demos. This helps users to better understand your products.
If you’ve done a good job explaining your product through your videos, you might even increase your conversions.
Grow Your YouTube Channel
Embedding YouTube videos on your blog is an excellent way to get more YouTube subscribers. If you have an established blog and you’re thinking about starting your YouTube channel, you can really jump start your YouTube career by embedding videos to your blog. This will get more eyes to your channel, and if your videos are visually attractive, you will definitely increase your subscriber count.
Videos are, without a doubt, an excellent tool for engaging with your audience, and you should be taking advantage of its power.
But the first step to take advantage of the benefits is to know how to add YouTube videos to WordPress.
How to Find Your YouTube Playlist
Before we get started with the tutorial, let’s first talk about how to find your YouTube playlist’s URL. You will need it to embed YouTube playlist feeds on your WordPress blog.
To find your YouTube playlist’s URL, head to YouTube.com, and then click on the Menu icon on the left.
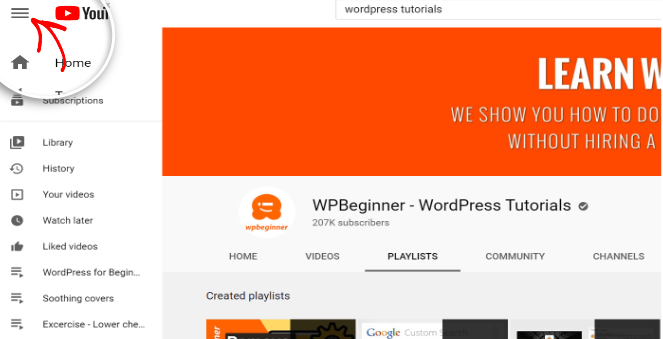
Below the Library section, you will notice a list of your YouTube playlists.
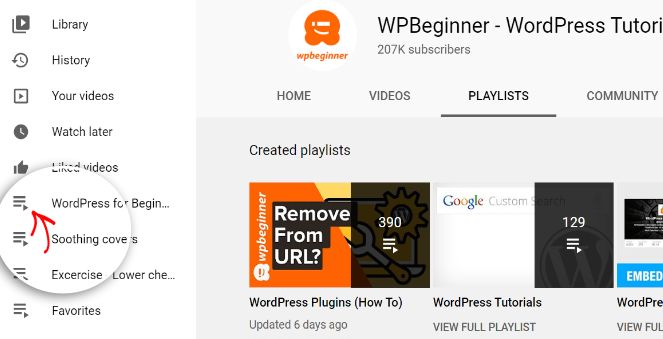
Click on the playlist you want to embed and then copy the URL in the address bar, as shown in the image below.
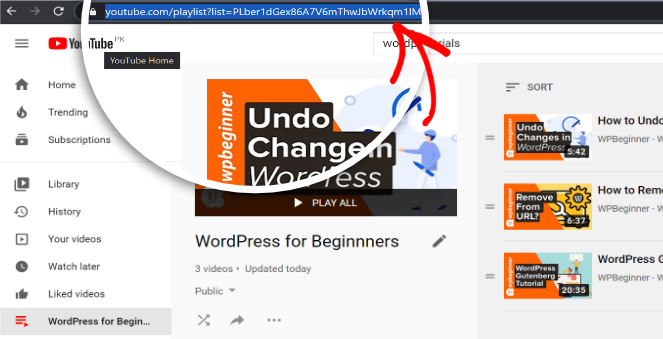
You can also get the URL of your YouTube playlist if you’re watching a video that’s a part of that playlist.
Click on the title of the video you’re watching, and it will take you to the main playlist page where you can copy the URL.
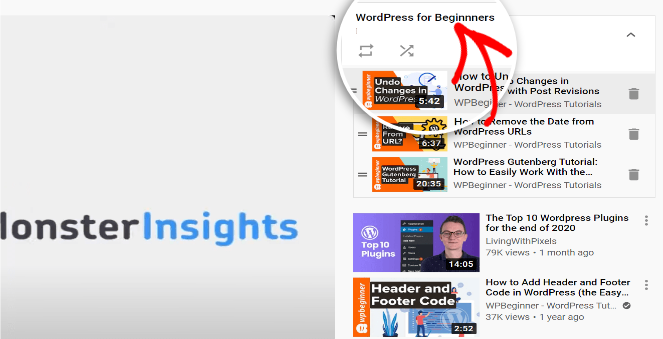
Now that you know where to get the YouTube playlist’s URL, let’s get to the part where we show you how to embed it into your WordPress blog.
How to Embed a YouTube Playlist with a Plugin (The Easy Way)
Our preferred method to embed a YouTube playlist is to use a plugin called Feeds for YouTube by Smash Balloon. It’s easy to install and offers a lot of customization options for your feed, and you don’t have to touch a single line of code.
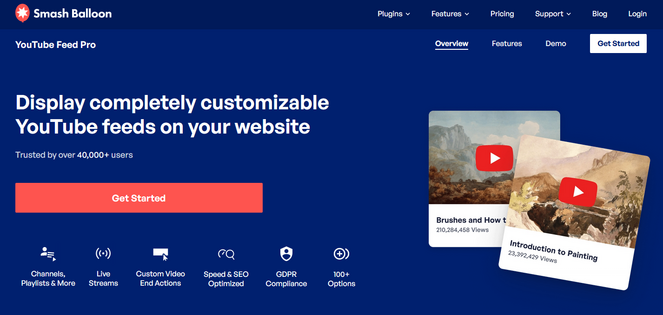
With Smash Balloon, you will also be able to:
- Embed other YouTube video feeds and not just playlists
- Customize your YouTube feed the way you want
- Save time as it only takes a few seconds to embed the feed
- Embed live YouTube streams
- And more
Now let’s look at how you can embed a custom YouTube playlist on WordPress with Smash Balloon—step-by-step.
Step 1: Download and Install the Plugin
First, you will need to install the Feeds for YouTube plugin on your WordPress blog. Keep in mind that the plugin has both a pro and a free version.
Though the free version does offer a lot of features, if you want to take advantage of all of its features you will need the pro version.
Go to your WordPress dashboard and click on Plugins » Add New.
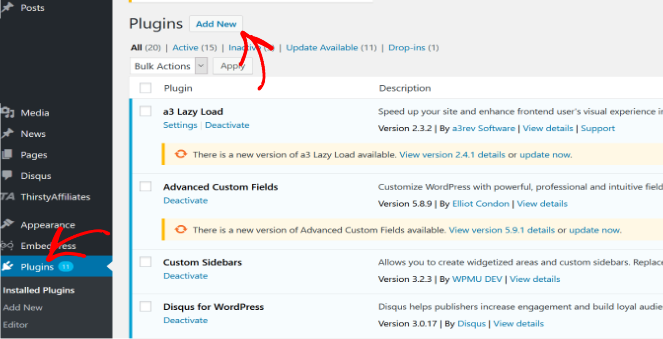
Search for the “Feeds for YouTube Plugin” and then click on Install Now. Once the plugin is installed, click on the Activate button to complete the setup.
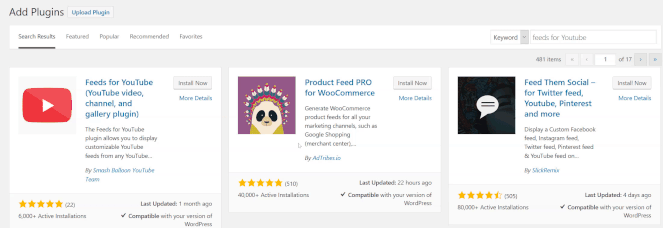
You will also need to navigate to Feeds for YouTube » License from your WordPress dashboard and enter your license key if you want to use the pro version of the plugin. The pro version offers extra features like showing live stream videos, the ability to combine multiple feeds into one, and more.
Check out our guide if you need more help with installing WordPress plugins.
Step 2: Connect the Plugin With Your YouTube Account
Now you need to head on to the Configure tab by clicking on Feeds for YouTube in your WordPress admin panel. Once you are on the Configure tab, click on Connect to YouTube to Create a Feed.
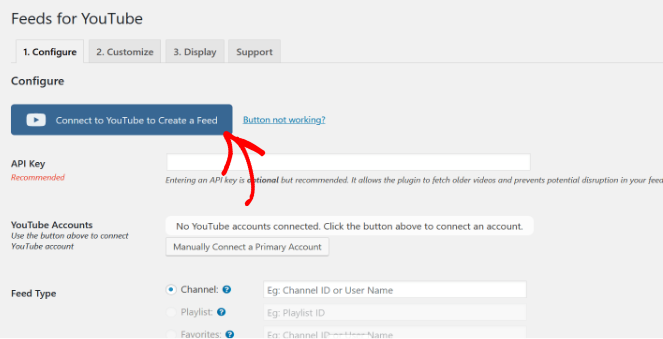
Connect the plugin with your Google account by following the screen prompts. You will need to allow the plugin to access your YouTube account to successfully complete the process.
Once you are done, you will be taken back to the Configure tab with your YouTube account connected.
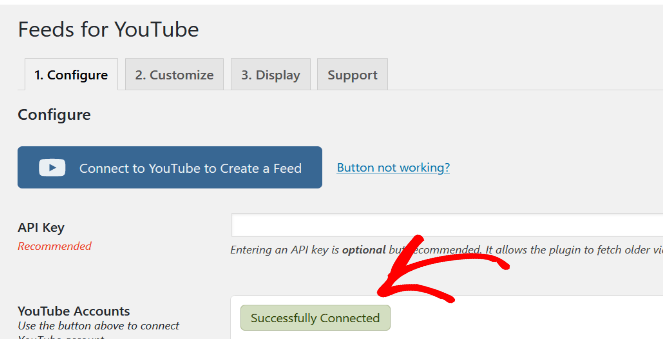
For all features to work, you will need to enter the API key at the Configure tab as well. You can quickly get your API key by following this guide on how to get the YouTube API key.
Once you have the API key, paste it in the API Key bar as shown below.
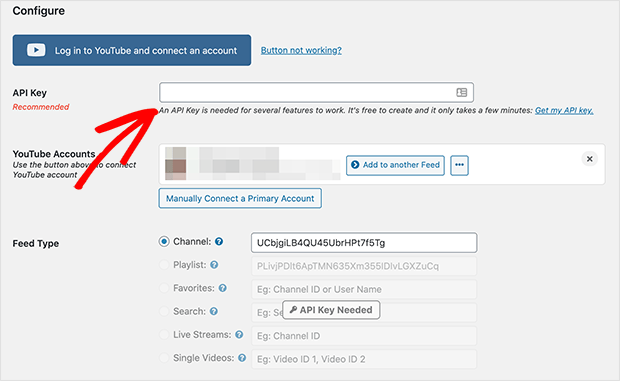
Next, it’s time to select which type of YouTube feed you want to display.
Step 3: Select the Playlist Feed Type
You can choose from 6 different feed types to show on your blog:
- Channel
- Playlist
- Favorites
- Search
- Live Streams
- Single Videos
Select Playlist from the Feed Type section and enter your playlist id.
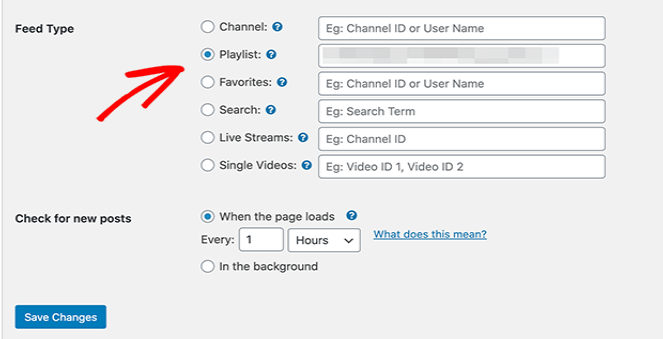
You can get your playlist id from your playlist URL you copied earlier; just copy the string of numbers and letters after the Equal (=) symbol.
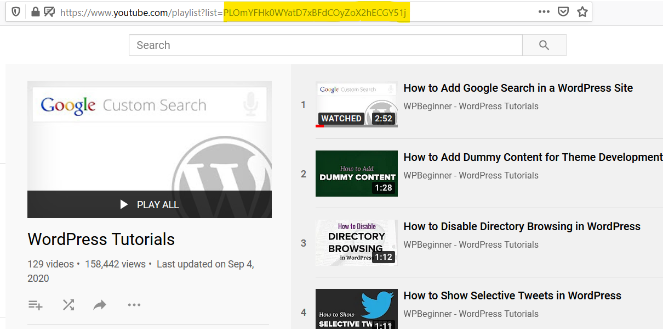
Once you’ve pasted your playlist id in the appropriate field, click Save Changes.
Step 4: Select Your YouTube Playlist’s Feed Layout
You can select your playlist’s layout at the Customize tab. You can choose from 4 different feed styles:
- Grid
- Gallery
- List
- Carousel
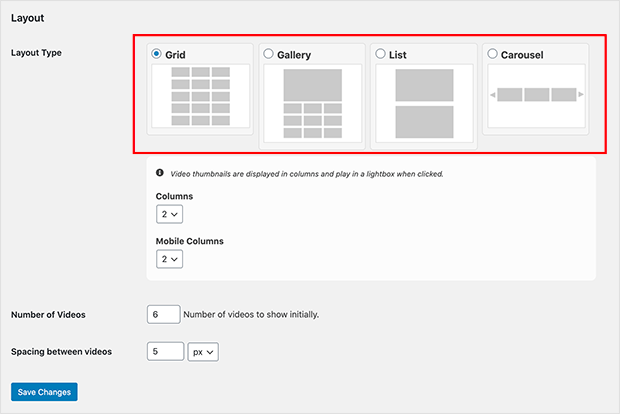
You can choose whichever looks best with your site’s design.
The Customize tab also allows you to choose the number of columns and videos you want to show on your feed.
You can also show or hide details like video descriptions, the play icon, title, username, and other video information. The plugin has many customizing options that you won’t get in any other plugin.
Once you have customized the feed to your liking, click on Save Changes.
Now it’s time to embed your YouTube playlist on your blog.
Step 5: Embed Your YouTube Playlist to Your WordPress Blog
To embed your YouTube playlist, all you need to do is click on the Plus (+) symbol on your WordPress post or page to add a new WordPress block.
Then, select Feeds for YouTube block from the Widget section.
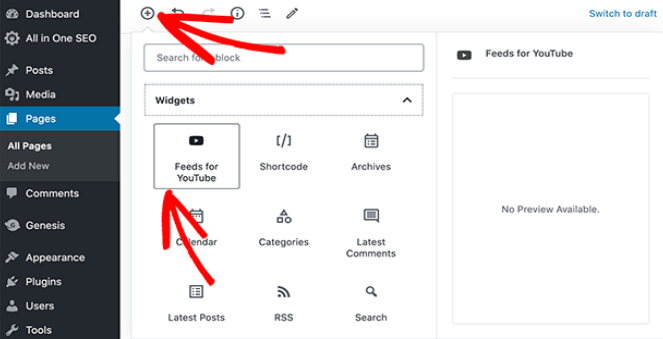
This will instantly display the YouTube playlist feed on your post or page.
Here’s what it looks like:
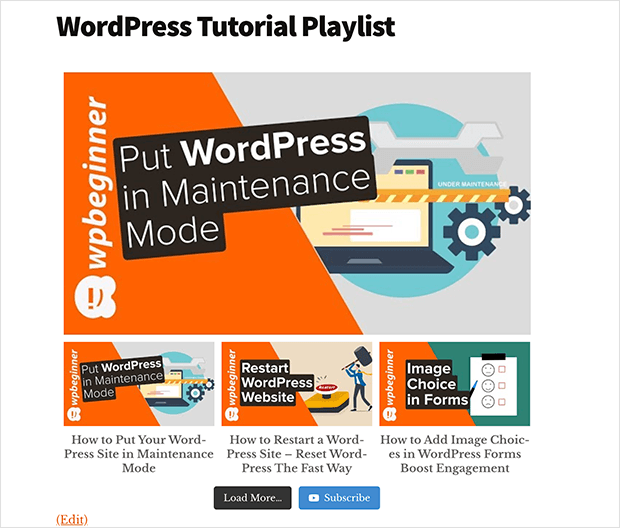
This will vary depending on the layout and customizations you choose earlier.
If you are using the classic WordPress editor, then all you need to do is add the shortcode in your post’s body to display the feed. You can find various shortcodes by clicking on the plugin’s Display tab.
Pick one you want to use, copy, paste, and you’re good to go.
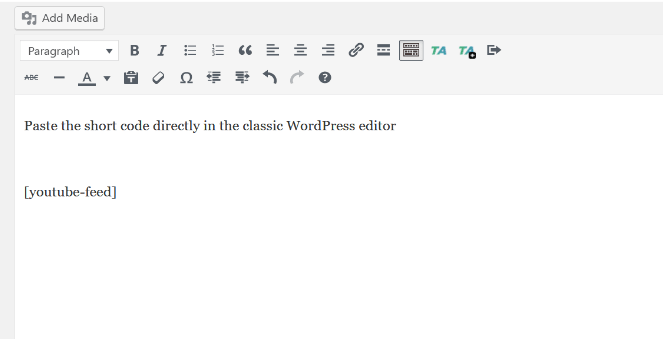
And you’re done!
5 steps are all it takes to display your YouTube playlist feed to your WordPress.
If you want to add your YouTube feed to your sidebar, then check out the next section.
How to Embed YouTube Playlist Feed in the Sidebar
First, go to Appearance » Widgets in your WordPress admin panel. In the Available Widgets section, find the YouTube Feed widget and drag it to the right sidebar area.
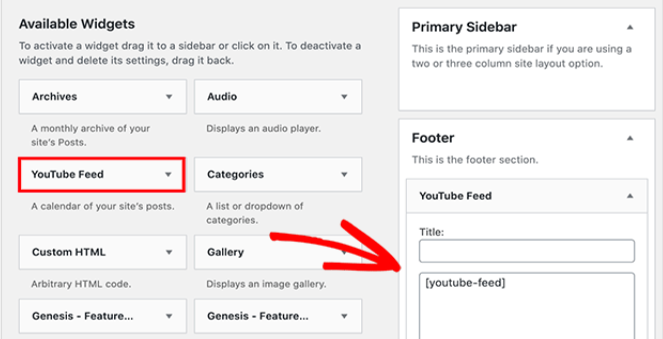
Once you have moved it, click on the Save button to preserve your settings.
You can then see how the playlist feed looks at the front end of your website.
Here is an example of how it looks in the footer section:
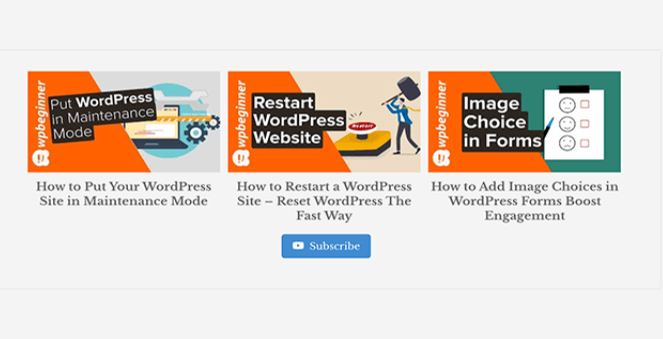
If you want to embed a simple YouTube playlist on your blog, without needing any customization options that Smash Balloon offers, check out our instructions below.
How to Embed a YouTube Playlist Without a Plugin
If you don’t want to take advantage of Smash Balloon’s plugin, you can also add YouTube playlists to WordPress manually without a plugin.
But, it won’t be as easy as it is with Smash Balloon’s Feeds for YouTube plugin and you won’t be able to customize how your feed looks either.
Here’s how to embed a basic YouTube playlist in WordPress.
Embed YouTube Playlist Using oEmbeds
To get started, all you need is to copy your YouTube playlist URL and paste it to your WordPress post. WordPress will automatically fetch the feed and the result will be a single video with a menu to reveal other videos in the playlist.
Check out the example below:
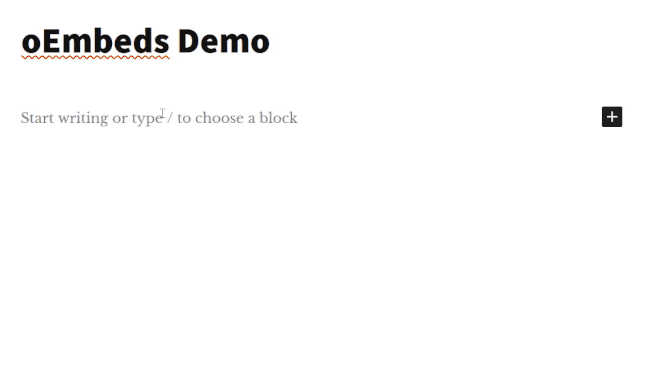
Embed YouTube Playlist Using an iframe
To embed a YouTube playlist using an iframe, you need to go to your YouTube playlist page and click on the Share icon, as shown below.
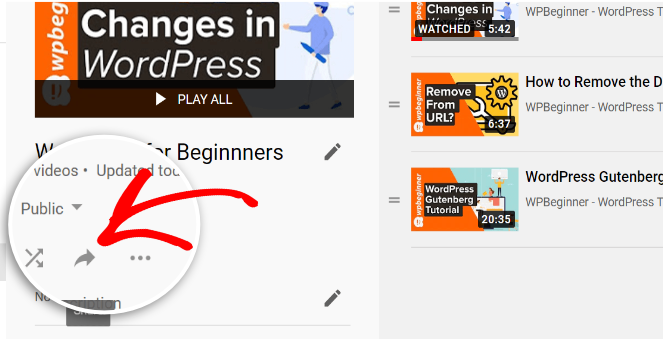
As soon as you click on the share icon, a lightbox popup will appear on the screen. Click on Embed and then highlight and copy the code that appears on the screen.
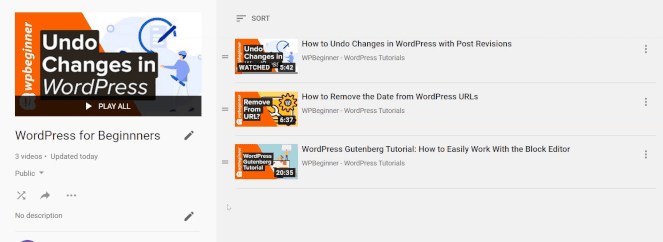
Then, head on to your WordPress post and click on the Plus (+) symbol to add a new content block. Under the Formatting, section click on the Custom HTML block.
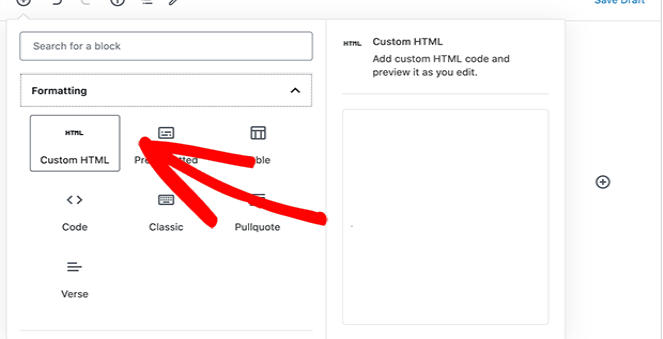
Paste the code you copied earlier into the Custom HTML block.
Click on Preview, and you’ll see that the feed is displayed in the same format as it did in the oEmbeds method. Click Publish to save the changes and update your site.
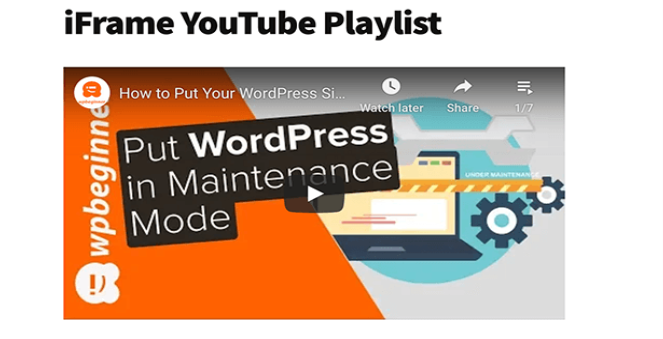
And you’re done!
In this guide, we have discussed a few methods to help you embed a YouTube playlist on your WordPress blog.
Our preferred method is to use Smash Balloon’s Feeds for YouTube. It’s easy to set up and offers many customizations that you won’t get if you’re embedding your feed without a plugin.
If you found this guide useful, then let us know in the comments and also check out our guide on how to add an Instagram widget to WordPress.
And don’t forget to sign up for our email newsletter for more helpful blogging tips!


Thank you for sharing such an informative and detailed blog, enjoyed reading keep up.