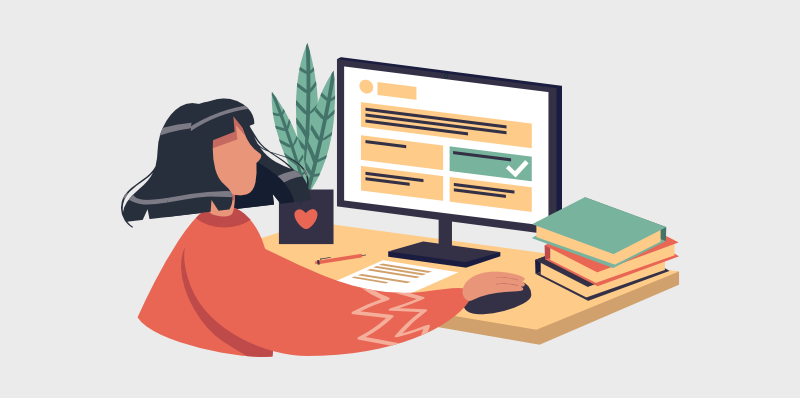
A re you wondering how to create a quiz in WordPress? Look no further, we'll show you how to add a quiz to your blog, step-by-step.
Quizzes are a powerful tool, especially if you’ve just started a blog. Whether you use them for fun or you want to collect valuable information from your readers, quizzes are a great way to boost engagement. They can even make you go viral and skyrocket traffic to your website.
In this tutorial, we’re going to take you step-by-step on how to create a quiz in WordPress.
Let’s begin.
In This Guide:
Why Add Quizzes to Your WordPress Blog?
Adding quizzes to your blog is an excellent way to engage your audience. Users find quizzes rewarding because of their interactive nature. So, they’re more likely to complete a fun quiz than fill out a regular form.
Not only do quizzes help boost engagement, but they can help you get more traffic from social media.
BuzzFeed is an excellent example of how viral quizzes work. They generate tons of traffic and social shares from their popular quizzes.
Here are some more reasons why you should add quizzes to your blog:
- Adding quizzes to your blog makes visitors stay longer on your site, which lowers the bounce rate. A low bounce rate is not only good for your blog’s engagement, but it’s also good for your blog’s SEO.
- Quizzes can help you grow your email list. You can direct them to your newsletter page or add a signup form in the quiz itself.
- It can help improve your conversions. For example, you can create a quiz that educates users about a product you want them to buy.
A simple WordPress quiz can open all sorts of opportunities for your blog so it’s best to take advantage of it.
Now, let’s take a look at some creative quiz examples that you can use.
Creative Quiz Ideas You Can Use
Depending on what your goals are, you can choose from a variety of quiz types. Some of the popular quiz types are:
- Personality quiz
- Trivia quiz
- Yes or no quiz
- Multiple choice quiz
- True or false quiz
- BuzzFeed style quiz
Let’s go over a few of them now:
Personality Quiz
Personality quizzes are the most shared and clicked-on type of quizzes.
Here’s an example of a personality quiz from JeffBullas.com:
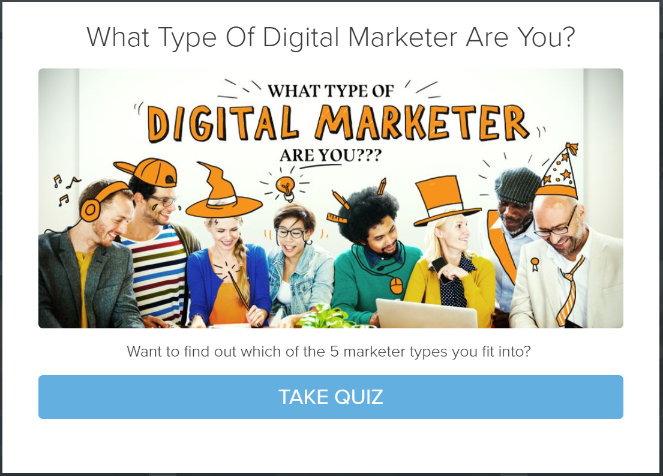
Personality quizzes are highly engaging because they help people learn about themselves. They can also be fun and educational. All you need to do is tap into your creative side to make your quiz more interesting and relevant for your readers.
For example, you can swap the word “digital marketer” in the above example with any other topic. If you have an entertainment blog, you can change it to “Which Type of Superhero Are You?” or if you’re running a food blog, you can ask create a quiz that tells users what type of cook they are.
Trivia Quiz
Trivia quizzes can be used to test users’ knowledge about a specific topic. This quiz type is popular because quiz takers try to get as many correct answers as possible and sometimes compete with each other in the comment section.
You can create a fun trivia quiz about a topic like Star Wars:
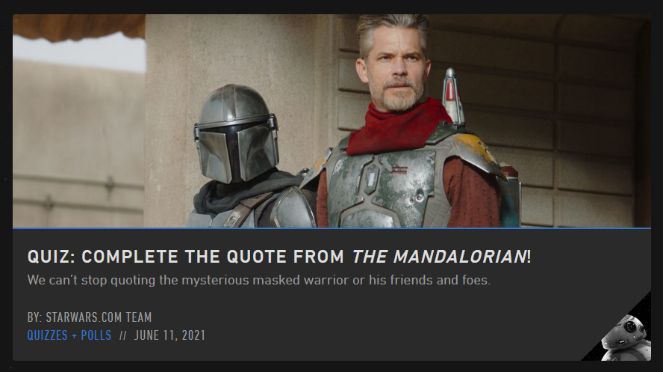
Or, you can make it more educational. For example, if you’re running an online course, you can use quizzes to test your students about what they’ve learned.
BuzzFeed Style Quiz
BuzzFeed quizzes are funny, entertaining, and highly shareable. They’re similar to personality quizzes, but they often have nonsensical titles and topics, like the ones in the examples below:
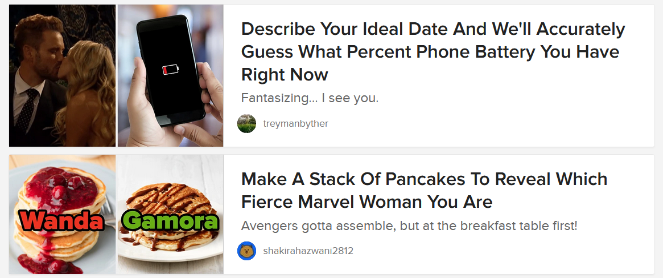
If you’re trying to generate qualified leads for your business, these types of silly quizzes might not be the best choice for you.
But, they’re definitely effective at boosting engagement and driving a ton of traffic to your site from social media.
Now that you’ve got a few quiz ideas you can use, we’ll teach you how to create a quiz for your WordPress blog.
How to Create a Quiz in WordPress
The first step to creating a quiz is to use the right quiz builder tool.
Though there are many WordPress plugins that can help you create a quiz, we highly recommend Formidable Forms.

Formidable Forms is an advanced WordPress form plugin that has a simple drag and drop functionality. This makes it easy to create all kinds of forms for your WordPress blog.
You can create anything from simple contact forms to complex forms like quizzes, calculator forms, surveys, polls, and more.
To create a quiz with Formidable Forms, you’ll need to install the Quiz Maker addon. This will allow you to create quizzes and publish them on your blog.
Let’s take a look at how to do it, step-by-step.
1. Install the Formidable Forms Plugin and the Quiz Maker Addon
To begin creating quizzes for your WordPress blog, you need to install and activate the Formidable Forms plugin.
You’ll also need the Quiz Maker add-on, and for that, you’ll need to purchase the business plan of Formidable Forms.
If you need help with installing a plugin, then check out our guide on how to install a plugin on WordPress.
Once you’ve installed the plugin, you’ll then need to install the Quiz Maker addon. To install the addon, go to Formidable » Add-Ons and then click on Install under the Quiz Maker section.
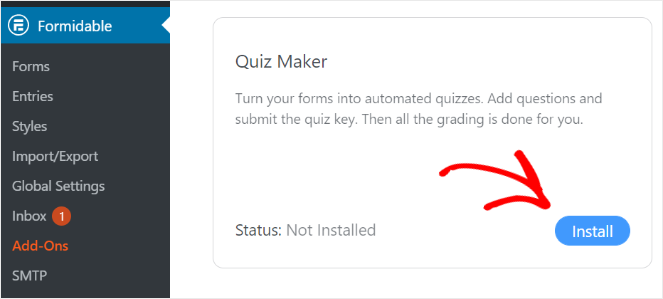
Give it a few seconds, and it will install the addon and activate it all by itself. Once it’s done, you can start creating your quiz.
2. Create a Quiz and Add Questions
To create your first quiz, go to Formidable » Forms and then click on Add New.
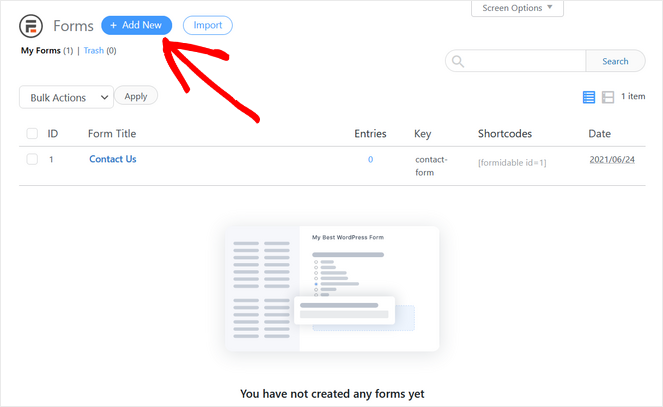
Once you click on Add New, you’ll see a popup with different options for creating forms. At the top, you can see options like Blank Form, Contact Us, User Registration, and more. Underneath, you can search the pre-built templates.
For this tutorial, we’ll be teaching you how to create a quiz from scratch. So, click on Blank Form to begin.
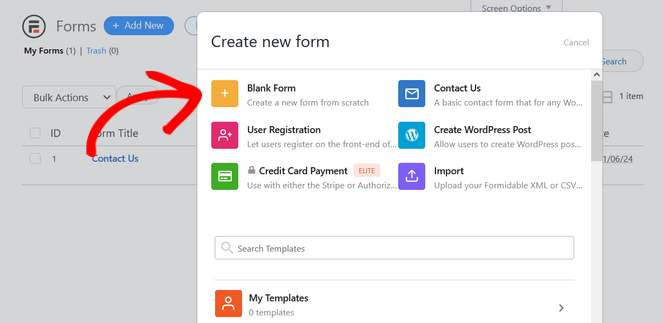
You’ll then be asked to enter the form name and description. Once you’re done, click Create.
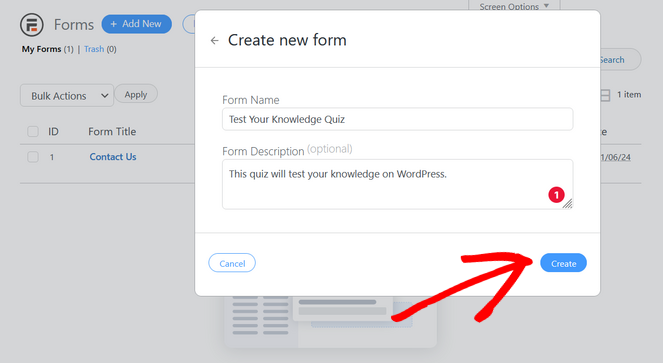
Now begins the fun part!
On the next screen, you’ll see the form fields on the left-hand column and the visual form builder on the right.
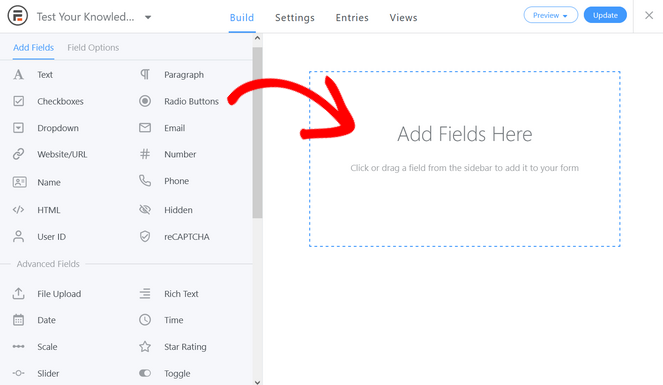
You can drag any of the form fields you want from the left and drop them to the right to create your quiz.
We’ll show you how to do that by creating a simple knowledge quiz for this tutorial.
To add a question that users have to type the answer to, drag the Text field from the left and drop it onto the right side.
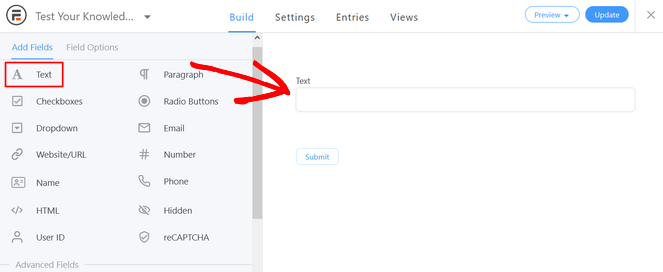
To edit the field, simply click on it and change the Field Label text to your question.
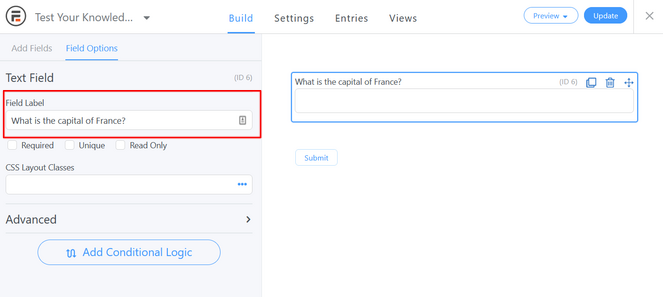
Next, let’s add a multiple choice question. To do that, drag the Radio Buttons field to the right side.
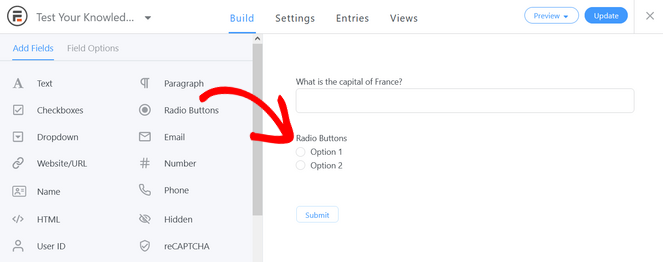
Again, you can edit the field by clicking on it. Change the Field Label to your question. Then, type the answer options underneath.
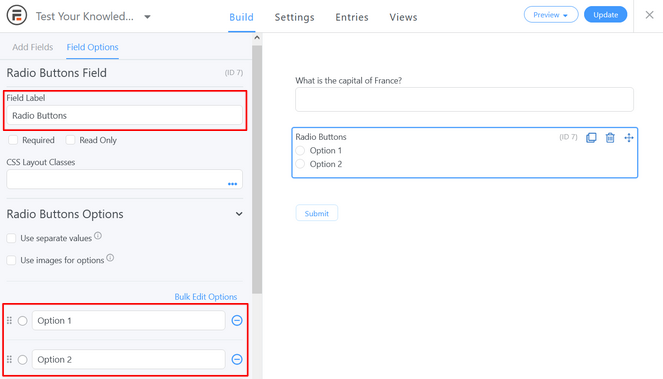
If you want to add more options, simply click the (+) Add Options button.
Under the Radio Buttons Options section, you can choose to use images for options. This is an easy way to create a BuzzFeed style quiz.
You can also add the Dropdown field as a multiple-response type question. Drag it from the left to the right to add it.
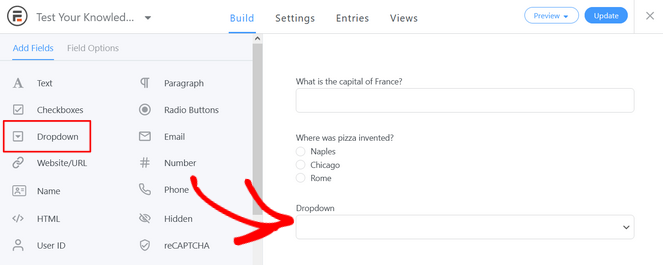
Like the previous steps, click on the Dropdown field to edit the questions and answer options.
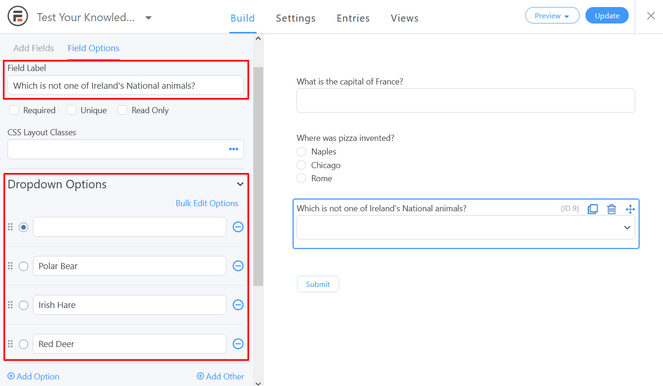
Repeat these steps to add more questions to your quiz. Just keep adding and editing the fields until your quiz is complete.
3. Add Quiz Scoring
Once you’re done creating your quiz, you should also add a Quiz Score field to it.
Adding a quiz score field will evaluate your participant’s responses and give them a score for correct answers.
Simply drag the Quiz Score field and drop it in place.
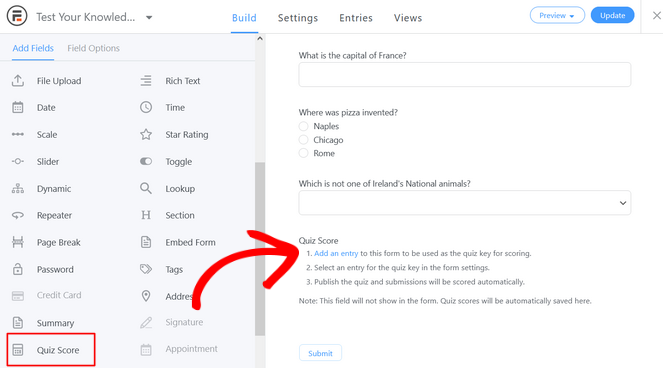
Once you add the Quiz Score field, click on Add an Entry, and it will take you to a new tab.
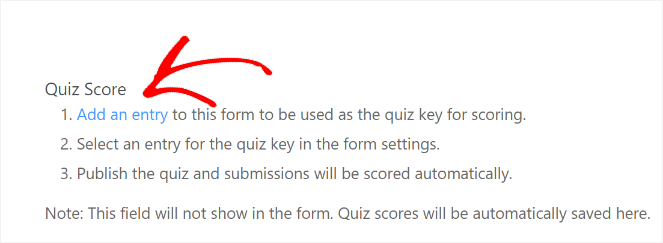
On the Entries page, select the correct answers and then put a check in the box next to Set this entry as the quiz answer key.
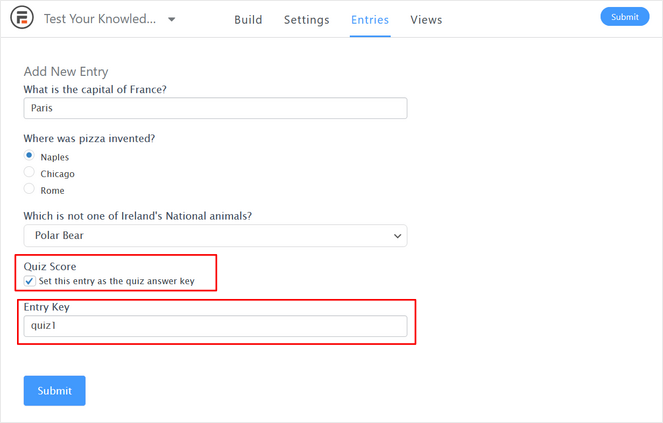
Also, in the Entry Key field, choose a descriptive name.
Once you’re done, click on the Submit button. You’ll be then taken back to the form builder page.
Before you publish the quiz, you should also configure the settings. To do that, click on the Settings tab. From here you can now decide what the users will see when they complete the quiz. You can either show them a message, redirect them to a URL, or show the page content.
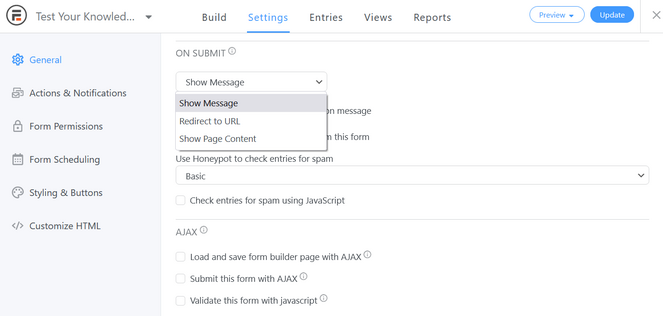
If you choose to show a message, you can customize what the message says at the bottom of the page. And if you want to display users’ scores as soon as they submit the quiz, you can add the shortcode in the success message.
Simply click on the 3 dots in the corner and choose the Quiz Score field ID, like in the example below:
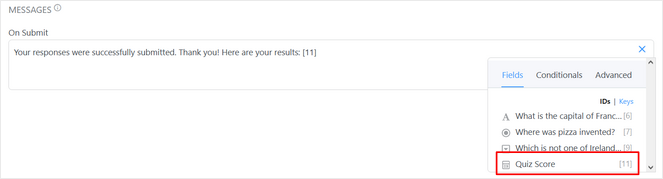
The shortcode will be automatically added to the message.
Once you’ve made the necessary changes, click on the Update button in the top right corner to save.
Congratulations, you’ve now created your first quiz!
Now, let’s add the quiz to your blog.
4. Add Your Quiz to Your Blog
To add a quiz to your blog, simply go to any blog post or page in WordPress and then click on the Plus icon. Then, search for Formidable Forms and select the quiz from the dropdown as seen in the animation below:
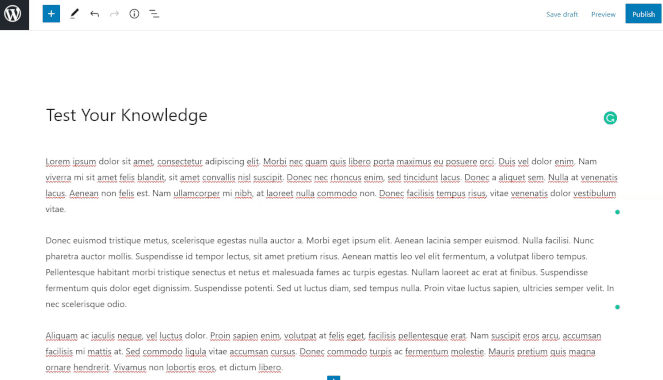
Once you’ve added the quiz, you can then publish the page.
That’s it!
We hope that this guide helped you learn how to create a quiz in WordPress. If you have any questions or are confused about a step in the tutorial, let us know in the comments below.
If you liked this guide about creating a quiz, then you might also want to check out our guide on how to create a blog survey.
And don’t forget to subscribe to our newsletter for all the latest blogging tips and tricks.


Thanks for sharing awesome blog.
Great Article. Thank you so much for typing these awesome words for us. I read your blogs which you posted recently, Blogs are too interesting and I will also connect with your blogs in future. Thanks
Love the post as much as I love taking fun quizzes.
However, I am clueless about quiz ideas when it comes to my own baby clothing website. I mean, what quizzes can I add to spice up the content?
However, saving the post for future use! Thank you so much!
Hey Hafsa, for a baby clothing website, maybe a fun BuzzFeed-type quiz would work. For example, you could have users’ pick their child’s favorite type of outfits and the results will tell them what their style is. This is a great way to promote the items you’re selling too.
You can also search on Google to see what type of baby clothes quizzes other sites are using for inspiration. Hope that helps!
Thanks for sharing this article, it will be immensely helpful to bloggers who have no clue on how to create a blog quiz but are interested in creating one. I, myself, am a novice in that area, so thanks for educating me.
XOXO
Chloe