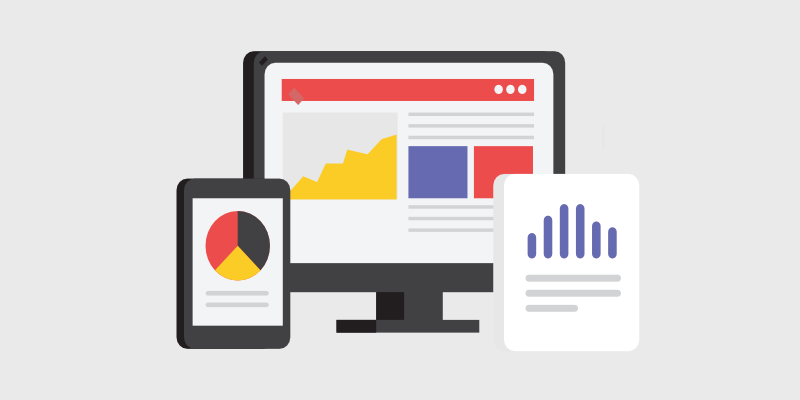
W ant to know how to check the number of visitors on WordPress? You're in the right place!
Sure, creating content is essential to start a blog. But you also have to make sure your hard work is paying off. I mean…Are online users visiting your blog? If so, who? And how?
In this guide, we’ll teach you how to check the number of visitors on WordPress, step by step. Plus, we’ll show you 4 ways to learn more about your WordPress visitors and how they find you.
Ready to get started? Great, let’s go!
In This Guide:
Check the Number of Visitors With Google Analytics
Before we get started, you’ll need a Google Analytics account.
Google Analytics collects data about your web traffic. With this platform, you can track and analyze info about your website visitors, including the number of people who visit your site.
If you already have an account, head over to the next section and connect MonsterInsights to Google Analytics.
If you don’t have a Google Analytics account, we’ll teach you how to set one up. First, go to Google Analytics and click on Start For Free.
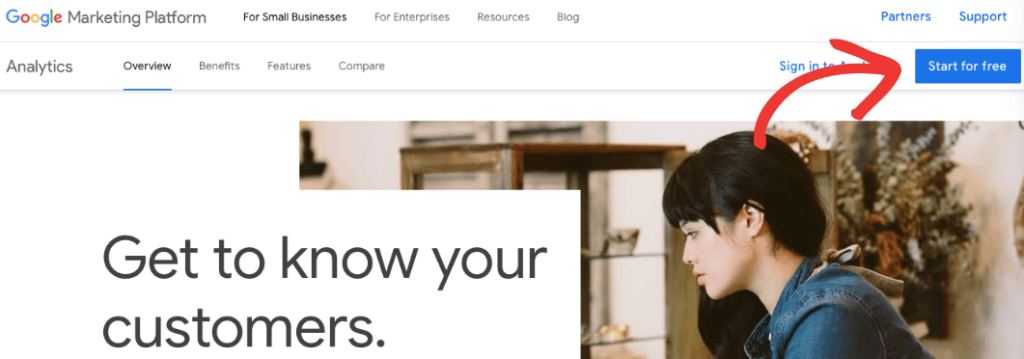
You’ll be taken to the Google sign-in page. Sign in to your account and hit Next. If you don’t have a Google account, you can create one here.
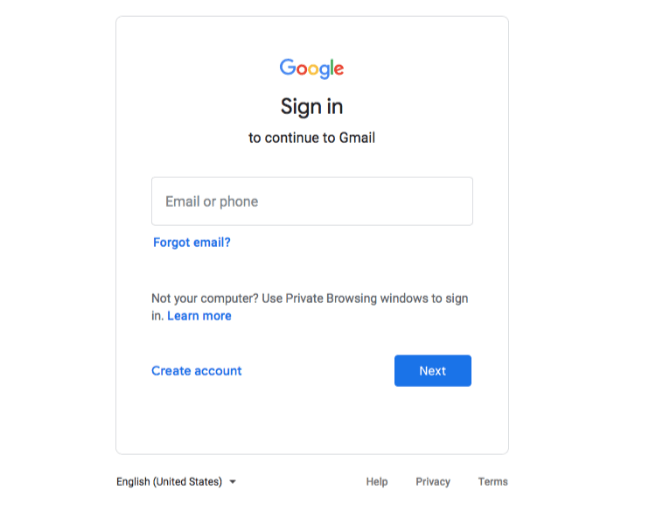
Once you’ve signed into Google, click on Create Account at the top left.
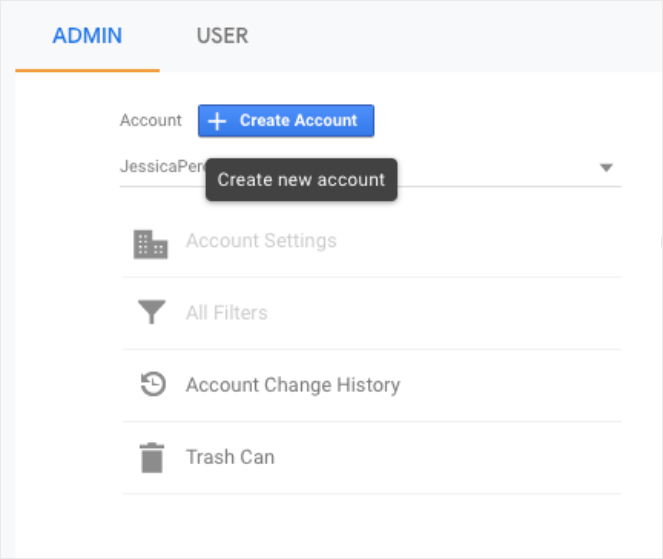
Go ahead and type in your account name. Your account name can be your business name or website name.
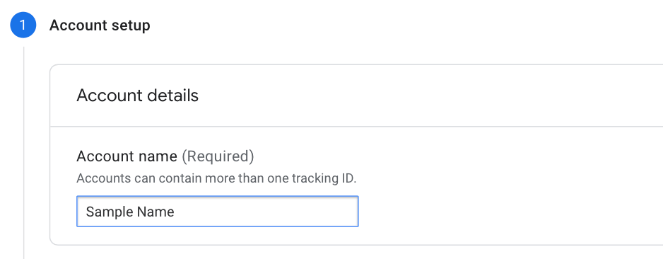
As you scroll down, you’ll notice a few data sharing options. Google recommends leaving all the options checked, but you can disable any of them if you prefer to.
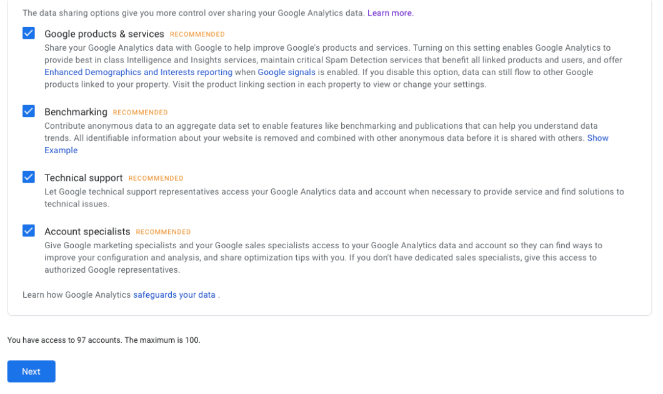
Keep in mind that these settings aren’t set in stone, you can always change your data sharing options later. When you’re finished, click Next.
Now that your account is set up, you can create a property. A property is a website you want to track with Google Analytics.
First, enter your Property name (the name of your blog) and change the time zone and currency to your preference.
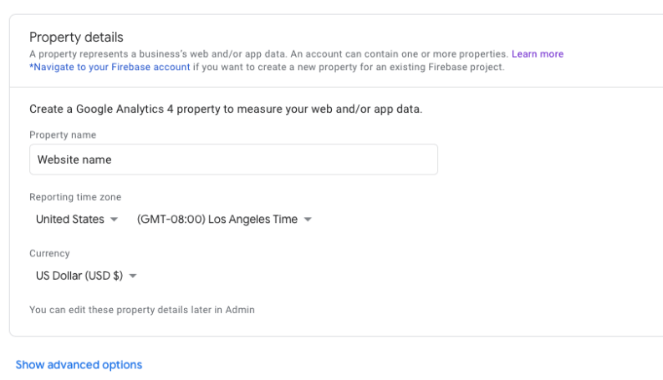
If you want to connect MonsterInsights to Google Analytics, you’ll have to create a Universal Analytics property. This allows MonsterInsights to connect with your data and track your visitor count.
To do this, click on Show advanced options at the bottom of the page. Then toggle on Create a Universal Analytics property.
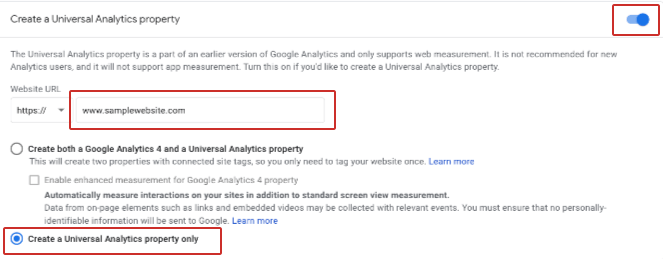
Make sure you type in your website URL and hit Create a Universal Analytics Property only.
After you click Next, Google will ask you a few questions about your business. First, select your industry category and business size.
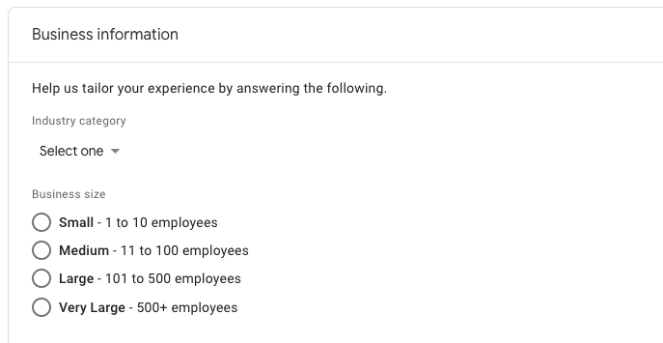
Then you can choose how you’d like to use Google Analytics. After you fill this out, hit Create.
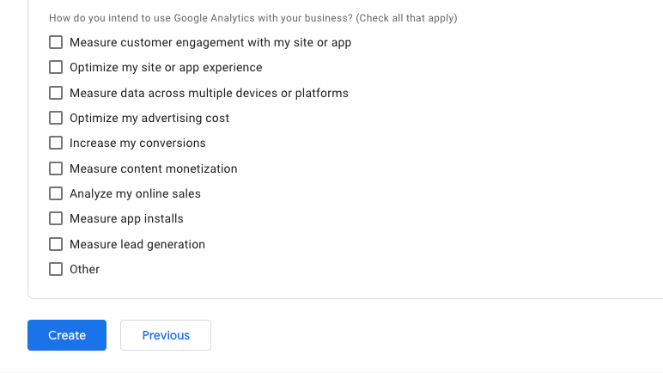
From here, Google will ask you to accept their terms of the agreement. After you accept, you’ll receive your tracking code.
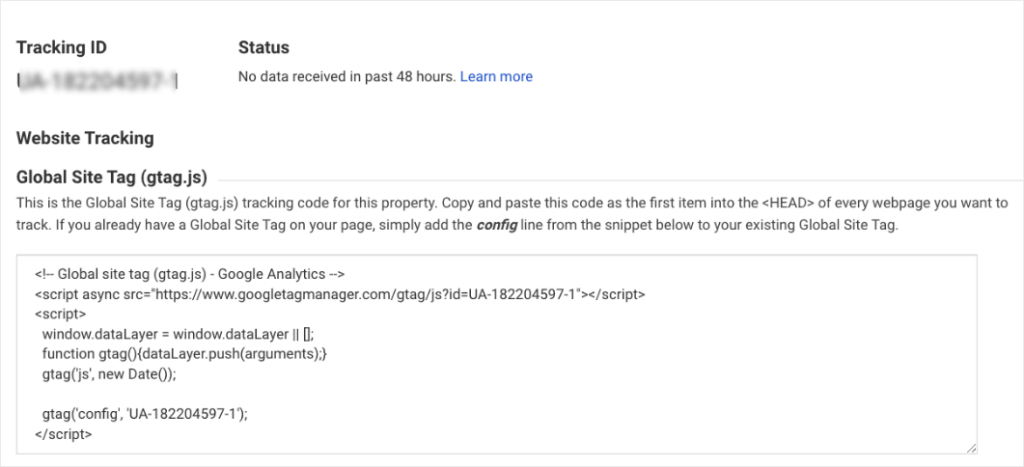
Usually you would have to add this code to your WordPress site. This can be difficult if you’re not familiar with coding, so we’ll connect MonsterInsights instead.
MonsterInsights is a great tool to view the number of visitors on WordPress. They make it easy to view and understand your web analytics.
The best part is that you don’t have to deal with adding code, as you do with Google Analytics. So instead of hiring a developer or learning code, MonsterInsights will set up your web tracking with a click of a button.
Here are a few metrics MonsterInsights can track for your site:
Website reports – This includes the number of visitors on WordPress, your website traffic, and visitor demographics.
Ecommerce tracking – You can track sales from your online store, as well as your conversion rates and best-performing products.
Forms tracking – Does your site have a contact form? What about a landing page? MonsterInsights will track all of these forms. This way, you can figure out where you’re getting the most traffic.
And to top it all off, you view all of these insights right on your WordPress dashboard.
With that, let’s get to the next part of the tutorial!
Connect MonsterInsights
Now that your Google Analytics account is ready, we can set up MonsterInsights.
MonsterInsights connects Google Analytics to your WordPress site without any code. You can check the number of visitors on WordPress, right on your dashboard.
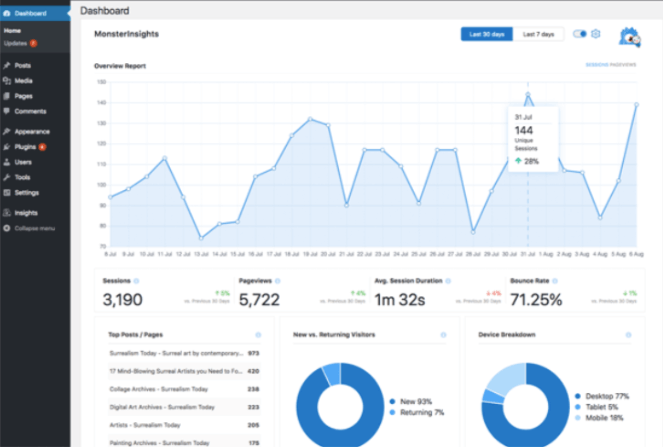
First, you’ll have to download, install, and activate MonsterInsights. You can follow our step by step guide, how to install a WordPress plugin.
Note: When you activate MonsterInsights, you’ll receive a license key. Keep this handy during the tutorial.
When you install and activate MonsterInsights, a welcome screen like this should pop up. Click on Launch the Wizard! to get started.
MonsterInsights will ask you a few questions about your WordPress site. Go ahead and choose what type of website you have, then click Save and Continue.
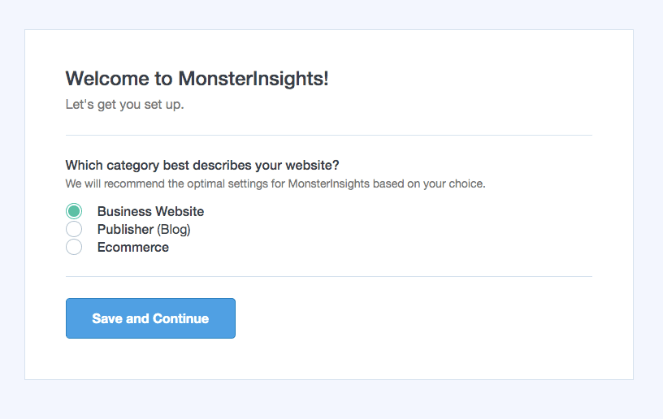
Now you can enter your MonsterInsights license key.
Don’t remember your license key? You can find it in your MonsterInsights account or email receipt.
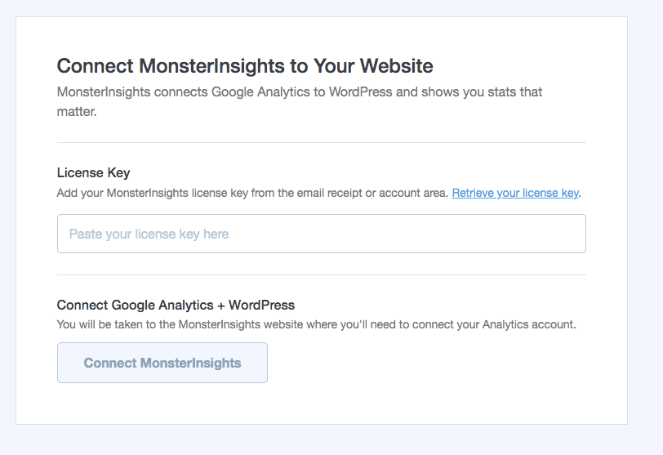
After your license is verified, click on Connect MonsterInsights and sign in to your Gmail account.
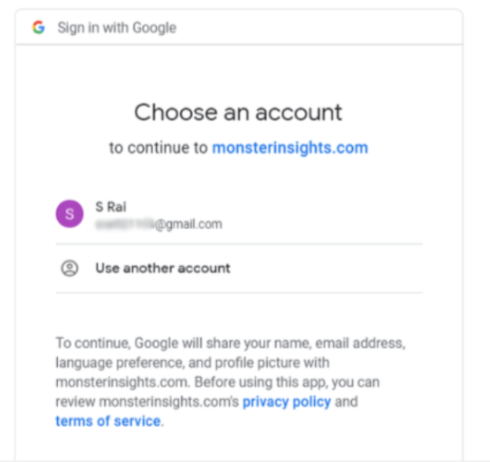
To view your data, MonsterInsights will need access to your account. Scroll down and click Allow to give them access.
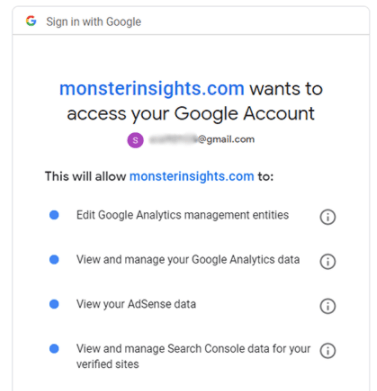
After you grant access, choose the profile (website) you’d like MonsterInsights to track and hit Complete Connection.
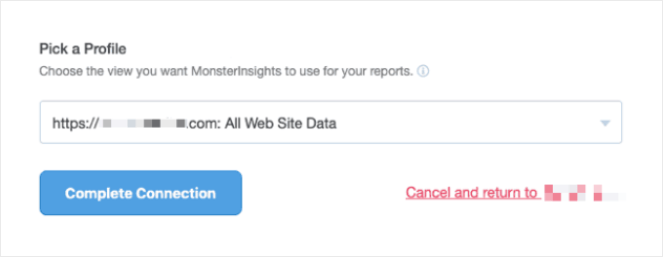
You’ll notice how MonsterInsights recommends some settings to work best with your website—the first 3 settings are enabled by default.
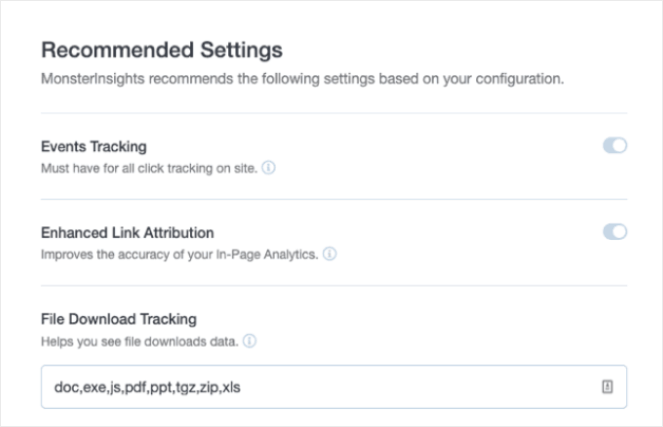
These settings add bonus tracking to your website that’s not included in Google Analytics by default.
Here’s what they do:
Events Tracking – An “event” is an action performed by an online user. So this setting will track events like button clicks, video plays, and downloads.
Enhanced link attribution – Have any pages with more than one call to action to the same link? This feature will track each link separately, so you can see which call to action gets the most clicks.
File download tracking – Does your site offer downloadable content, like an eBook? With this metric, you can analyze how many people click and download your content.
There are a few more optional settings you can change below.
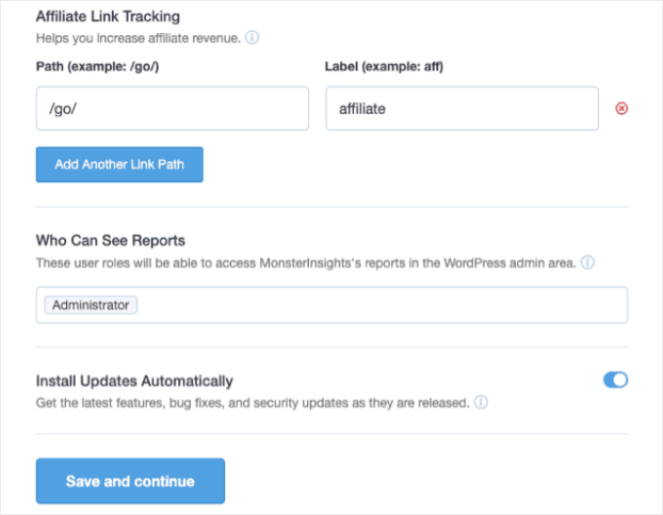
Have an affiliate blog? Just enter your affiliate link path here to monitor your affiliate link clicks. This makes it easy to optimize your affiliate site for more revenue.
If you have multiple authors or an editor on your blog, you might want them to be able to see the analytics reports, too. That’s easy to do under the Who Can See Reports settings.
After you choose your settings, click on Save and continue.
Now you can decide which Addons you’d like for your website. You’ll notice how some are already activated. MonsterInsights chose these based on your previous answers.
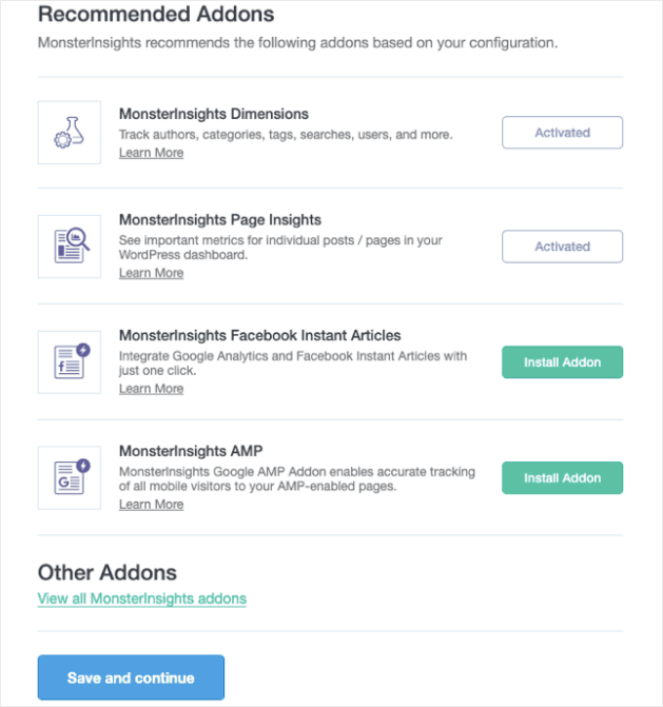
When you’re done, click on Save and continue.
Now click Finish Setup & Exit Wizard, and that’s it!
It’ll take a few hours for Google Analytics to track the number of WordPress visitors. Once it’s ready, you can view it under Insights » Reports.
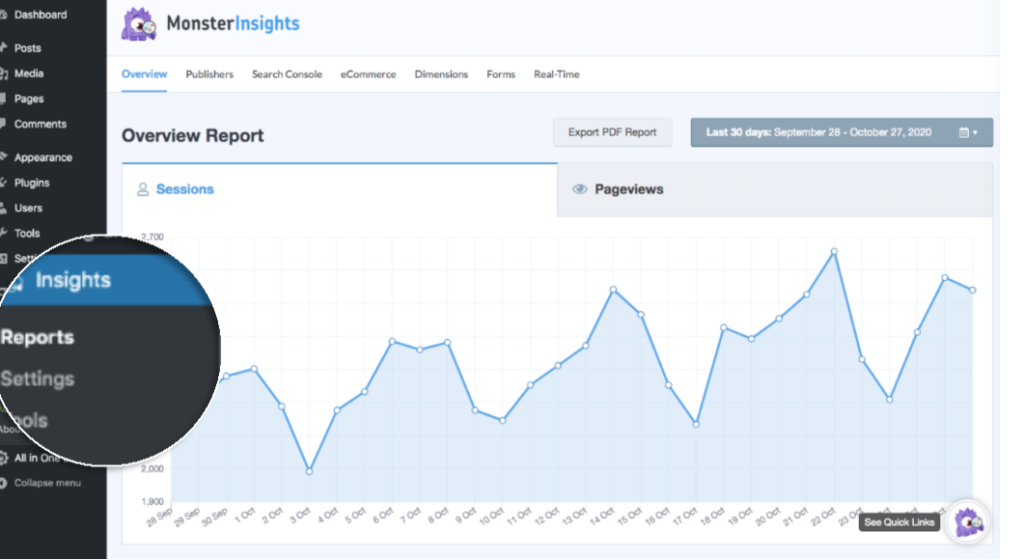
Learn More About Your Visitors on WordPress
Along with checking the number of website visitors, you might be wondering who these users are and how they find you.
MonsterInsights can answer these questions about your audience. Here are a few ways to learn more about your visitor count.
1. Identify Visitor Trends
In the Overview report, you’ll notice a large graph. This graph tells you about your Pageviews and Sessions over a 30-day period.
We’ll start with Pageviews.
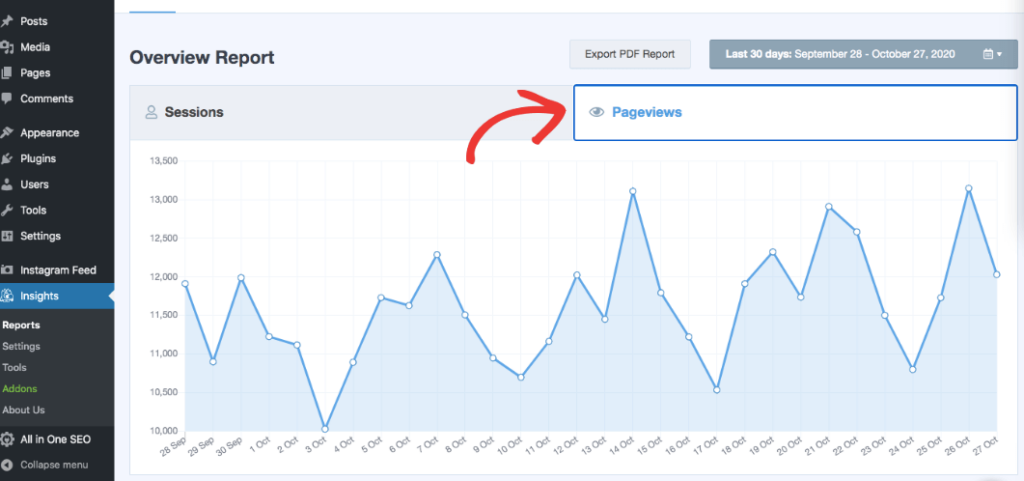
Pageviews show the total number of webpages viewed in a period of time. So if a user visits your page once, then 1 pageview is counted. And if they visit that same page 5 more times, then 5 more pageviews are counted.
For example, about 12,000 total pageviews were counted on September 30th.
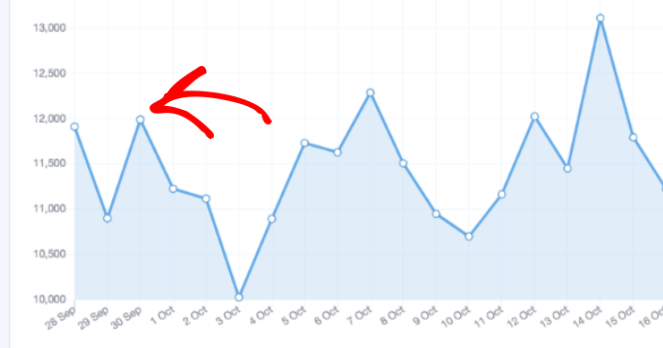
Now let’s talk about Sessions. You can view Sessions next to Pageviews.
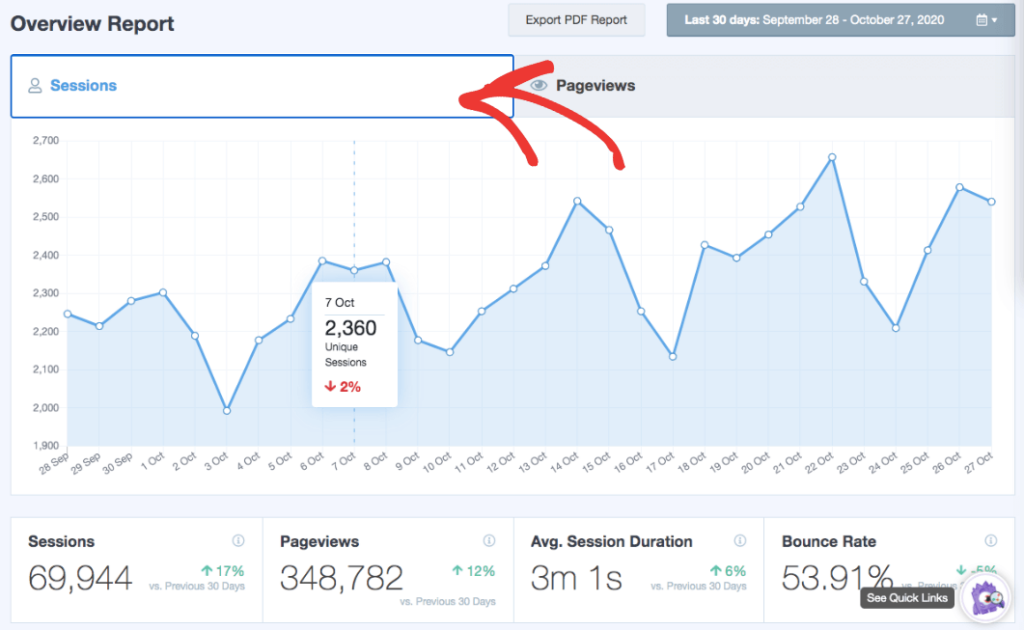
A session is a group of interactions that take place on your site.
Let’s say a user visited your webpages, read some blog posts, and bought a product—all of this can count as 1 session.
The number of sessions and avg. session duration tells you how long a visitor spends on your website.

You might also be wondering how to change the date range of Pageviews and sessions. Changing the date range helps identify trends, like your website’s most popular months or days of the week.
To change the date range, click on the calendar bar at the top right.
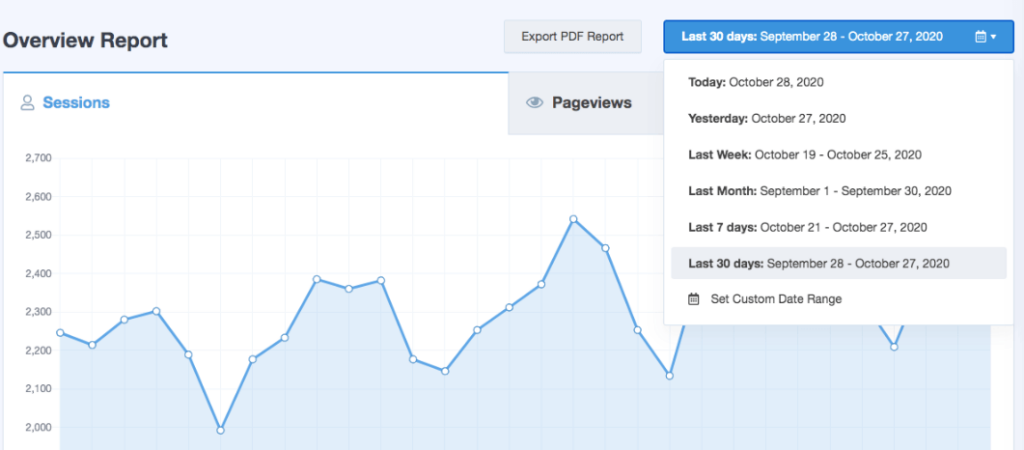
From here, you can choose one of the following date ranges, or create a custom one.
2. Check The Number of Visitors in Real-Time
Ever wonder who’s on your website, right now? You can check with Real-time.
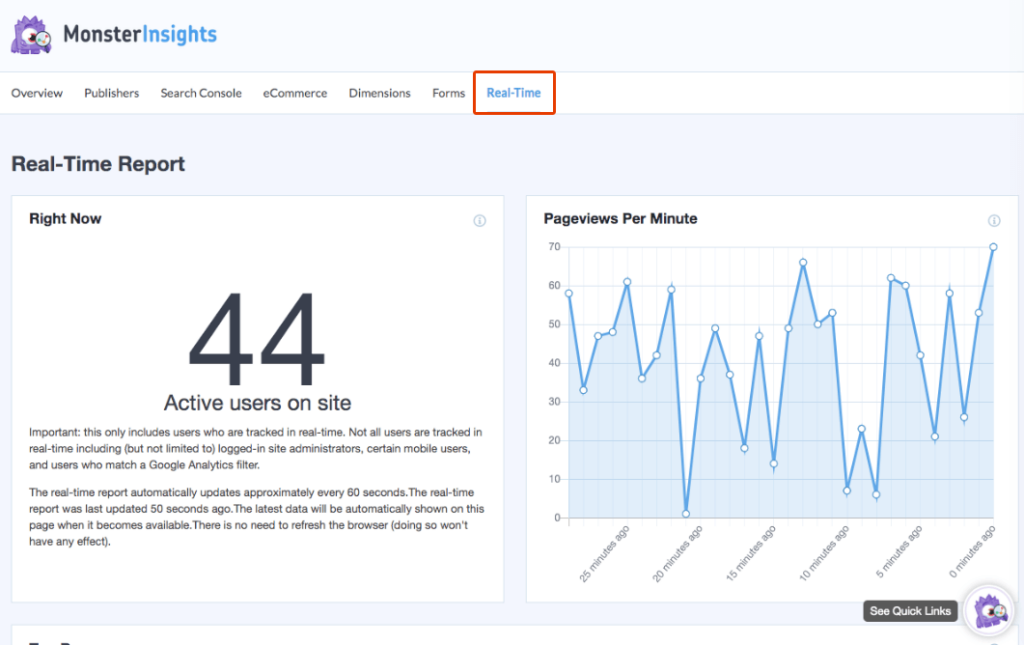
Real-time helps you see when your site is most active. You can also use this feature to monitor limited-time campaigns, like a product launch.
This data refreshes every 60 seconds for accuracy. You can also analyze your Pageviews per minute on the right.
Plus, if you scroll down, you can see your most popular webpages, traffic sources, countries, and cities in real-time.
3. Learn How Visitors Find You
There are many ways to promote your website. Organic search, social media, and pay-per-click advertising are a few examples.
But how do you know if any of these strategies drive traffic?
With MonsterInsights, you can check how visitors find your site. One way to do this is with Top 10 Referral Sources. Also known as external sources, this list tells you what websites send traffic to you.
At the Overview Report, scroll down to Top 10 Referrals.
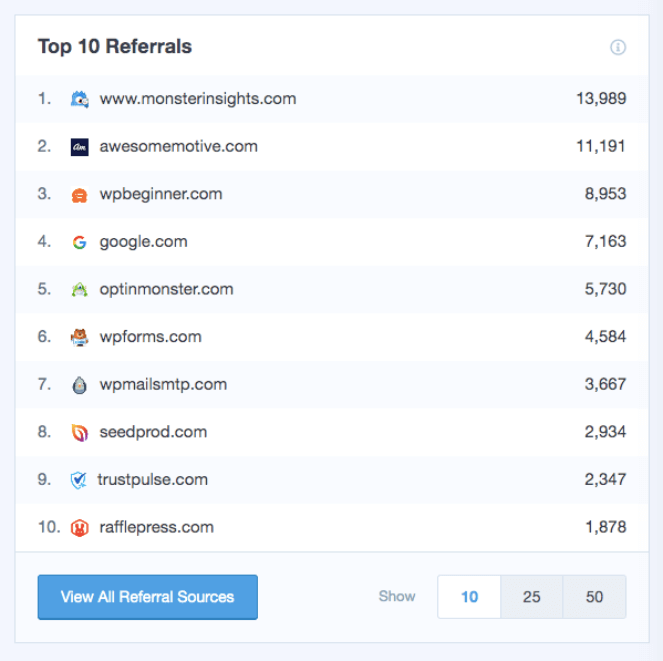
As you can see above, Google ranks as #4. This tells us that a good number of visitors find us through search.
If you’re a blogger, you can also use Top 10 Referrals to analyze which guest posts send you the most visitors. You can learn more about guest posting and how they build backlinks and traffic.
4. Understand Your Target Audience
While Google doesn’t tell you specific details about each WordPress visitor, you can still analyze demographics like age, gender, and interests.
To get started, click on Publishers Report next to Overview Report.
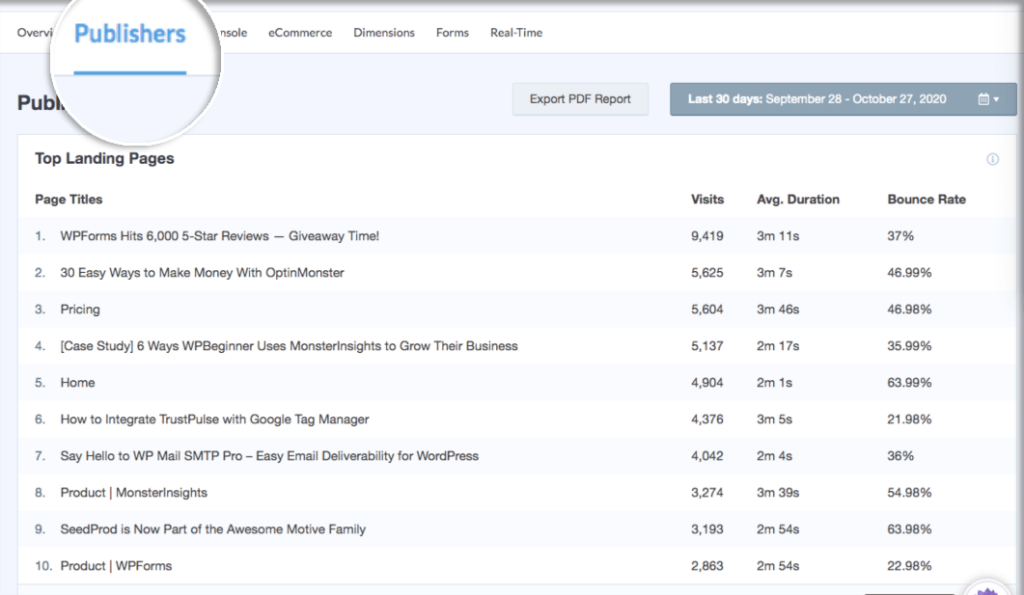
Scroll down to view your visitor’s age, gender, and interests.
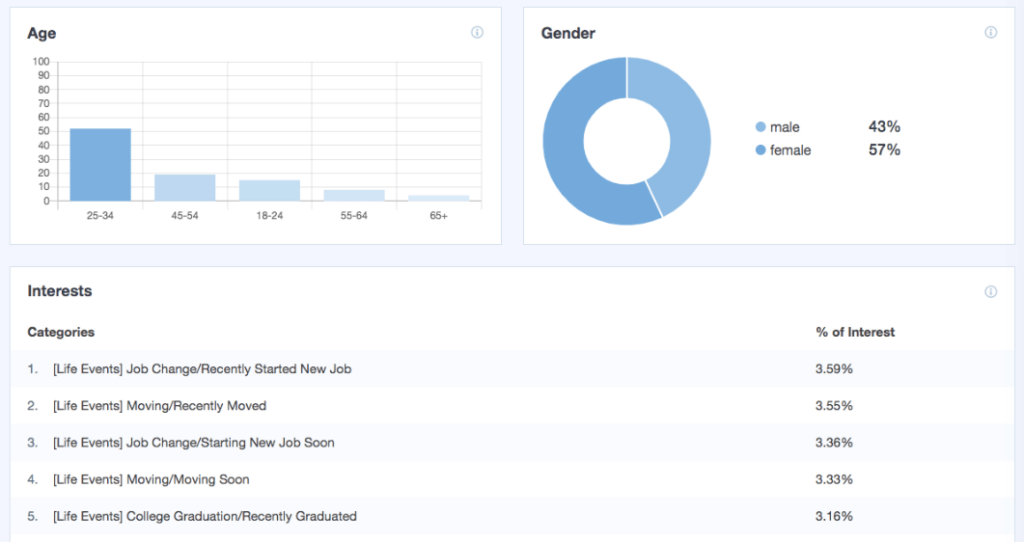
Now you can see if you’re targeting the right audience.
Need an example?
Let’s say you own a fashion blog. Your targeted audience might be 20 to 30-year-old females with an interest in clothing.
Using these demographics, you can tell if your fashion blog is attracting the right visitors. If it is, great! And if not, you can take a closer look at your blogging strategy.
And if you want to know more insights about your visitors, read the Complete beginner’s guide for WordPress.
And that’s a wrap!
We hope you learned how to check the number of visitors on WordPress. Use these steps to learn more about your audience and optimize your marketing strategy.
If you enjoyed this article, check out 10 fail-proof ways to speed up your site and A simple way to get traffic without creating new content.


Great article
Thanks for reading, Kowsalya! We’re happy you enjoyed the post. You also might find How to get traffic to your blog helpful!