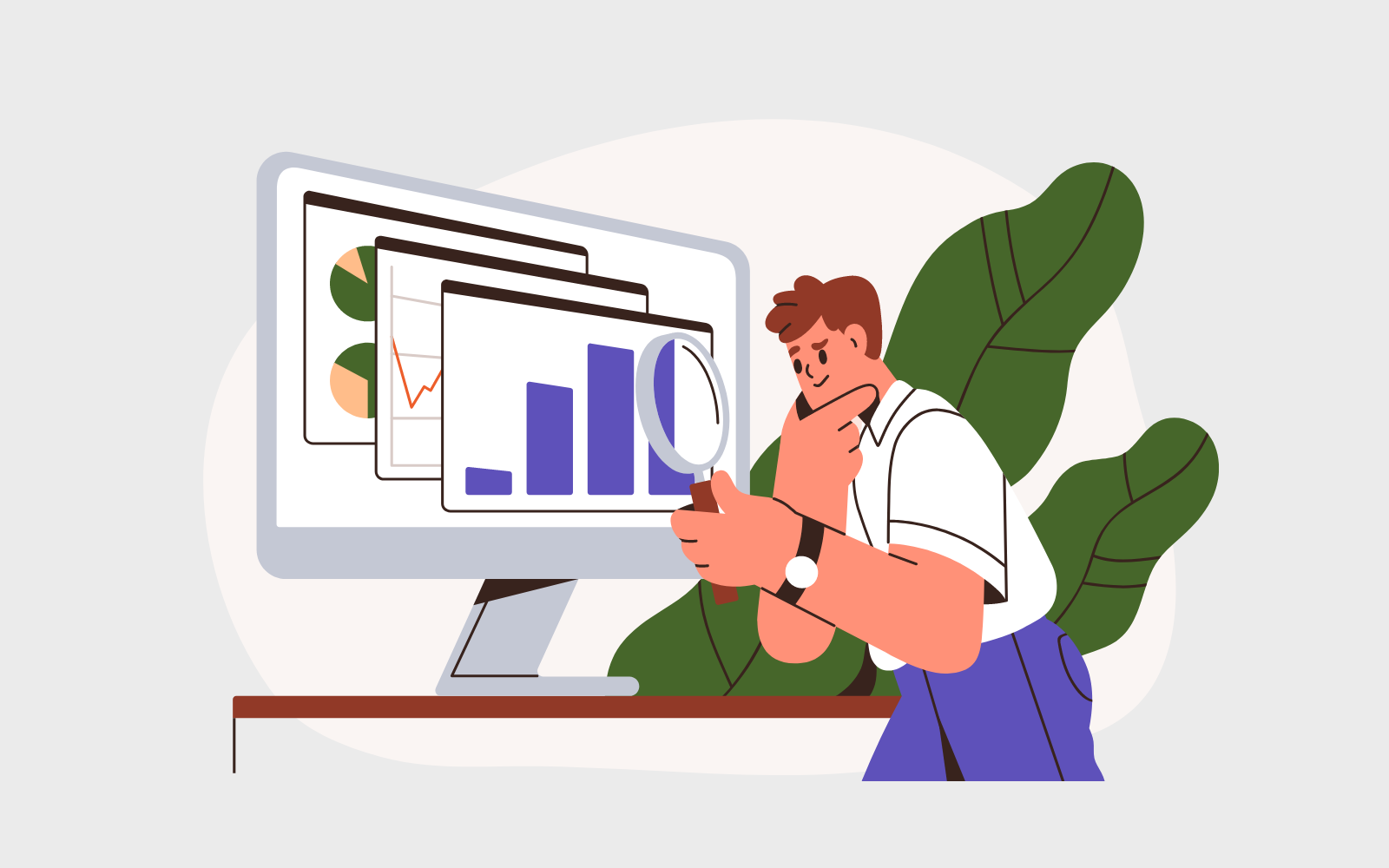
W ant to know how to find the organic keywords your site ranks for in Google Analytics?
I love where your heads at. As the old Peter Drucker saying goes, ‘What gets measured, gets managed (and improves).’
However, since Universal Analytics was replaced by GA4, data like your organic keywords are no longer available by default for privacy reasons. But don’t worry; I’ve found some easy workarounds that I’m excited to show you!
In This Guide:
- Connect Your Website to Google Search Console (GSC) to See Your Organic Keywords
- Connect Google Search Console Reports To Google Analytics (GA4)
- Find Your Organic Keywords in WordPress With MonsterInsights
- Why It’s Essential to Track Keyword Data
- Why Use Paid Tools To Access More Detailed Keyword Data?
- FAQ: How To Find Keywords in Google Analytics
Key Takeaways For How To See Your Ranking Keywords in GA4
- Google encrypts search data due to privacy changes, so Google Search Console (GSC) is necessary to view your site’s organic keywords in Google Analytics 4 (GA4). However, when combined, you can access organic search data and user behavior analytics.
- You can also use the MonsterInsights plugin for WordPress to simplify everything. It’s the best WordPress Google Analytics plugin as it integrates GA and GSC directly into your WordPress dashboard so you can easily find and track your organic keywords. It also offers real-time stats, an SEO headline analyzer, and custom reports for managing and understanding your organic search data.
- Tracking keyword performance is essential for improving SEO strategies, understanding audience behavior, and making data-driven decisions.
- Paid SEO tools offer deeper insights and historical data than free tools like GSC and GA4, allowing for more precise trend analysis and strategic planning.
- Optimizing your site based on real keyword data can significantly enhance your SEO and organic traffic, leading to a better user experience and potentially higher conversions.
How to Find and Track Organic Keywords in Google Analytics
A winning SEO strategy requires monitoring of search queries and average positions to track what is and isn’t working.
While GA is certainly the best free tool for analyzing user experience on your site (e.g., time on page, number of page views, referral traffic, etc.), you’ll also need Google Search Console to find the keywords users use to find you.
So, here are 3 different ways to view this important data and boost organic traffic to your site.
Connect Your Website to Google Search Console (GSC) to See Your Organic Keywords
Do not get confused that this is clickbait…
Since migrating to GA4, you must ensure your website is connected to GSC to see what high-performing keywords you rank for with Google Analytics.
You likely already have GSC connected to your site, and you can skip ahead here.
If not, no problem. It can also be done in just a few simple steps:
1. Simply go to the website and sign into your Google account (to avoid any confusion and hassle, use the same Google account for both GA4 and GSC).
2. From here you can ‘Add Property’ and add your Domain (adding your domain is easiest and fastest) or URL prefix and click Continue.
Note: when you add your domain, add your URL without ‘http://’ or ‘https://’. I.e. you’ll want to add it like this: blogtyrant.com.
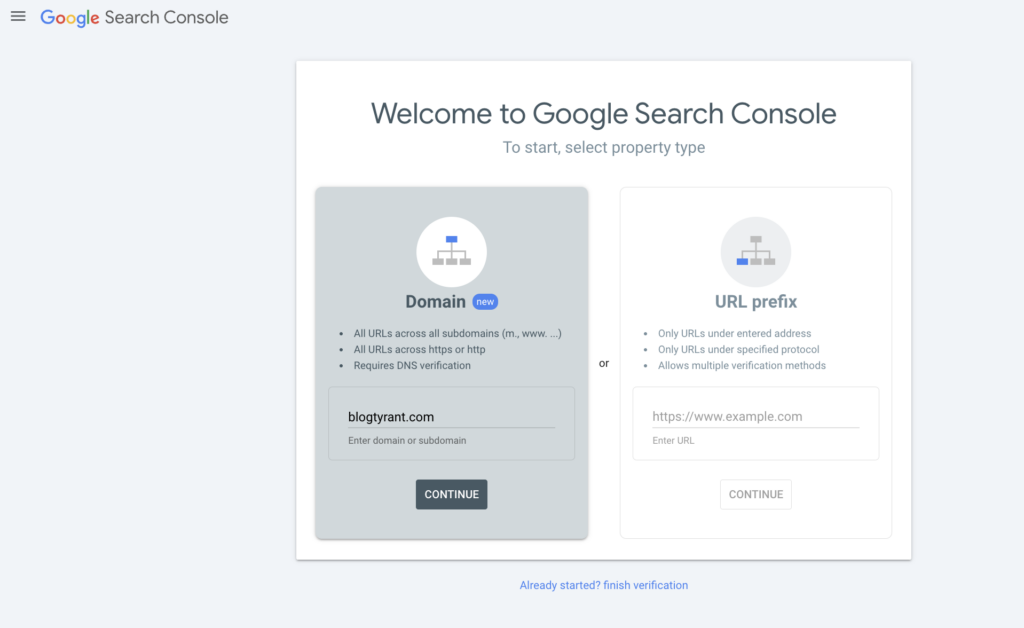
3. You’ll then need to verify ownership in one of many ways.
- HTML File Upload:
- Download the HTML verification file provided by GSC.
- Upload the file to the root directory of your website using an FTP client or your hosting provider’s file manager.
- Click on the “Verify” button in GSC.
- HTML Tag:
- Copy the meta tag provided by GSC.
- Paste the meta tag into your website’s HTML’s <head> section.
- Click on the “Verify” button in GSC.
- Domain Name Provider:
- Select your domain name provider from the list (e.g., GoDaddy, Bluehost).
- Follow the instructions to add a DNS TXT record to your domain’s DNS settings.
- Click on the “Verify” button in GSC.
- Google Analytics:
- Verify with Google Analytics if you’ve already set it up for your site.
- If you use this method, you’ll need administrative access to the Google Analytics property.
- Then select the Google Analytics verification option and click on “Verify.”
- Google Tag Manager:
- If you use Google Tag Manager, you can also use it to verify ownership.
- Ensure you have administrative access to the Google Tag Manager account.
- Select the Google Tag Manager verification option and click on “Verify.”
4. Once you’ve done one of these, you’ll need to then click Verify and wait for confirmation.
5. After verification, select your search console property and see your organic search performance in the GSC dashboard.
6. You’ll also want to go to the Sitemap section and submit yours (i.e., https://blogtyrant.com/sitemap.xml) to help Google crawl and index your site more effectively.
7. Once your site is all set up on GSC, you can go to Search Results and choose from Queries to Pages to see what’s driving the most organic search clicks, impressions, etc., in Google search results.
Connect Google Search Console Reports To Google Analytics (GA4)
Now that you’ve connected your website with GSC, you can connect your GSC to your GA4 reports.
For this, you’ll want to log into your GA account (make sure you have Administrator or at least Editor access to your GA4 property – and again, make sure you use the same Google account for both GSC and GA4).
Then go to Admin settings (the gear icon on the bottom right), and under Product Links, click Search Console Links.
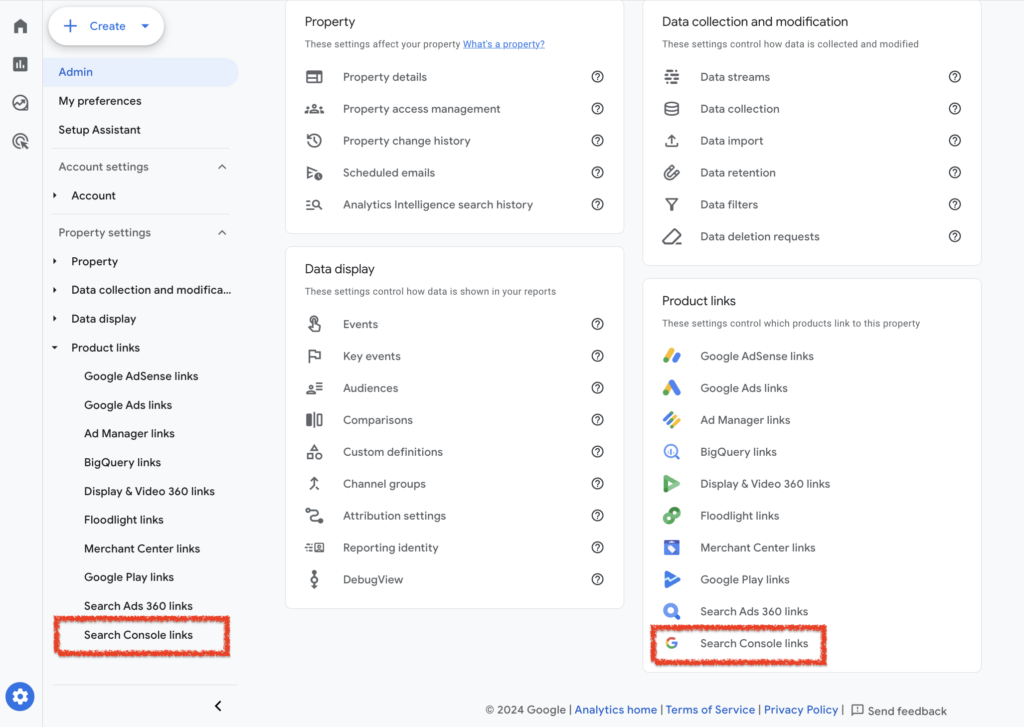
You can click ‘Link’ at the top right and then select the GSC property you’d like to connect.
Then select the GA4 web stream data you want to be linked to your GSC property (double-check to ensure you’ve selected the correct property) and click ‘Submit’ to finalize.
It may take about a day to start seeing GSC data in your GA4 dashboard.
Now, in order to see your Google Search Report in GA4, you’ll need to ‘publish’ it within your GA reports.
For this, click Reports, then Library. Here, you’ll see collections available in your GA reports.
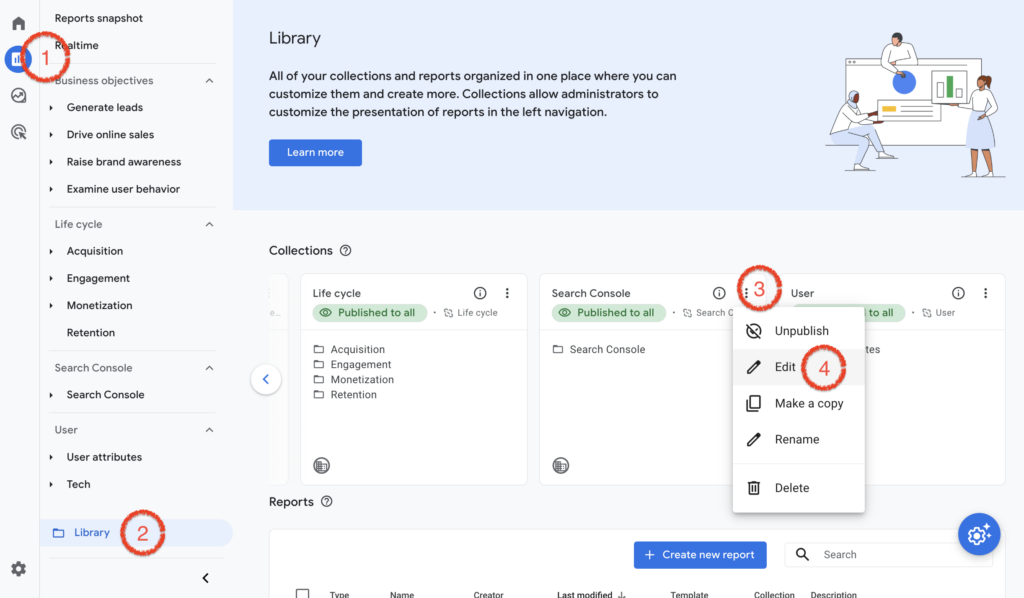
Click the 3 dots next to Search Console, and then ‘Edit’.
You’ll now add your GSC report and click Save.
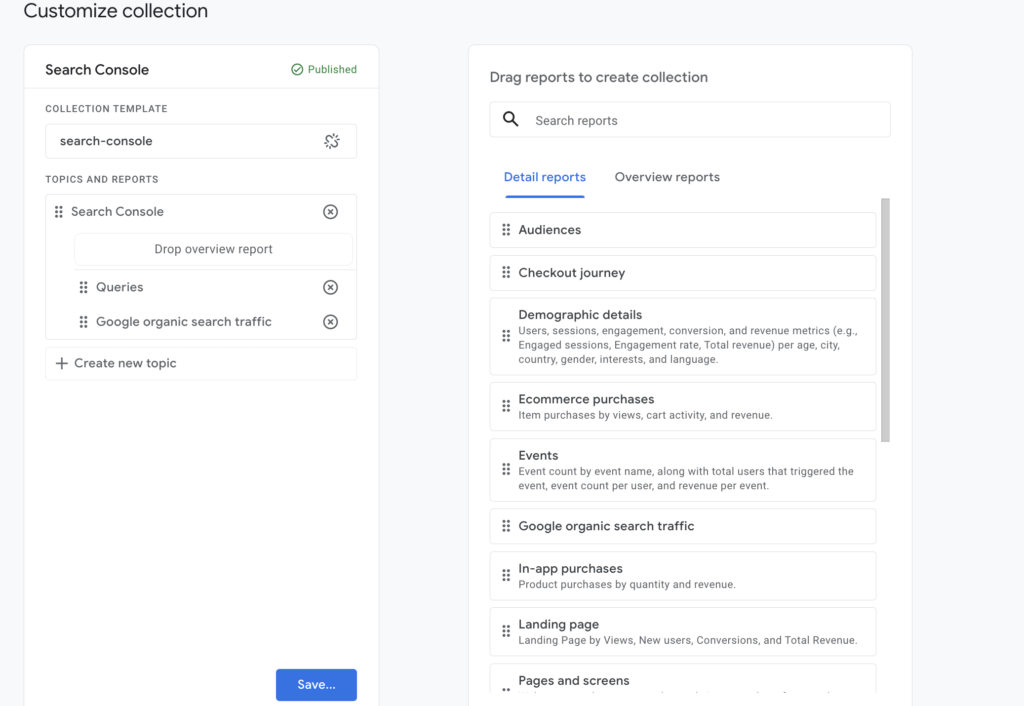
Then simply go back to the 3 dots next to Search Console on your Library page and click Publish.
If there’s still any confusion in this process, this video walkthrough will help you through it all.
When this process is complete, you can go to reports and then Search Console and Queries to see the terms bringing your site visitors.
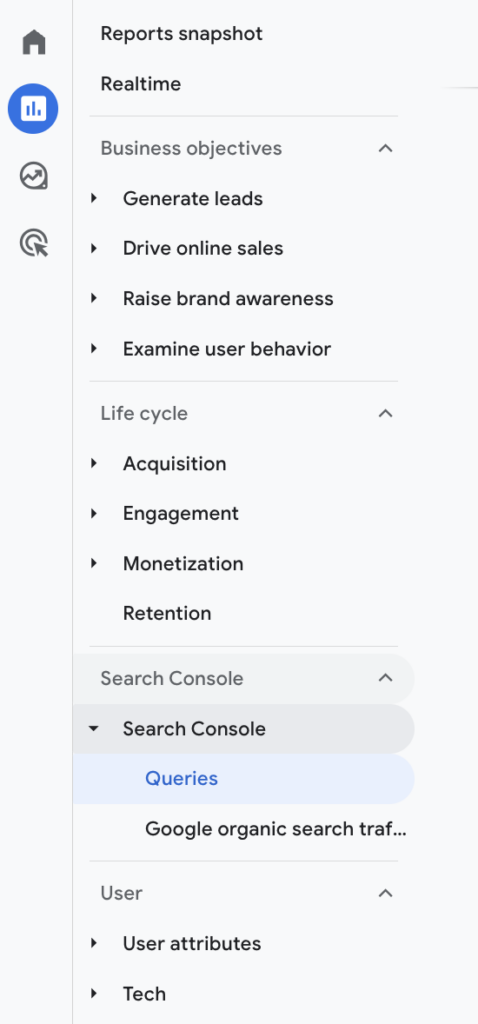
Just note that GSC data takes around 48 hours to appear in these reports.
Find Your Organic Keywords in WordPress With MonsterInsights
I’d say the best way to find your organic search keywords via Google Analytics is with MonsterInsights Plus.
This is because it lets you connect both Google Analytics and Google Search Console, giving you valuable insights directly into your WordPress dashboard.
- Step-by-Step Installation Wizard
- Real-time stats for blog traffic
- Custom WordPress dashboard reports
- Audience demographics data
- SEO headline analyzer
- File download tracking
- Robust Pro features
- And more…
Getting started is super easy (we also have detailed instructions for how to add GA to WordPress via MonsterInsights).
First, you’ll have to go to your WordPress dashboard -> Plugins -> Add New.
In the search bar, type in MonsterInsights and click install.
Then, simply activate it and follow the on-screen instructions to connect your GA and GSC accounts to MonsterInsights (it takes just a couple of minutes).
Note: To get the most out of it, you’ll need to authenticate your account and grant the plugin all necessary permissions.
From the MonsterInsights menu of your WordPress dashboard, click Insights -> Reports.
Then, you can click on the Search Console tab to see your keyword report.
This will show you up to 50 top terms, bringing you the most traffic from Google, along with clicks, impressions, CTR, and average search position.
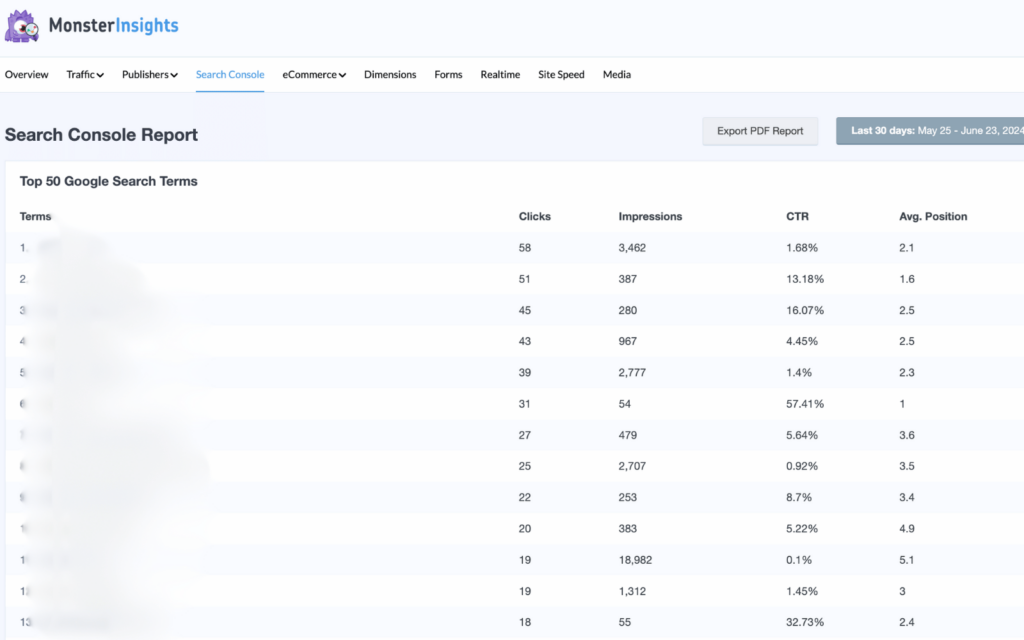
If you’re still confused, here’s a helpful video with much of what we discussed above!
And be sure to check out our full review of MonsterInsights here!
Why It’s Essential to Track Keyword Data
Here are some key reasons every site owner/operator should track keywords to help give more context on why this is such an important topic for website owners.
Improve Your SEO and Organic Search Traffic
As you grow your site and create content, you’ll likely throw things at a wall to see what sticks.
This is often the name of the game in SEO.
Sure, we can make educated guesses about what topics our sites can rank for based on our niche, level of competition, and link profile. But it’s not always certain that Google will reward us for our efforts.
That is why tracking target keywords is so important. You can get an idea of what sort of content the Google algorithm trusts our sites with.
And with this information, you can:
- Look for keyword ranking patterns and opportunities,
- Brainstorm relevant keywords to go after,
- Prioritize pages to update,
- Find content and keyword gaps,
- Etc.
Analyze and Improve User Experience
Sometimes, what topics resonate and perform best on your website can be a bit surprising.
So, when you track and analyze your search engine rankings, you can access some pretty significant breakthroughs.
For example, with Google Analytics data, you can find detailed insights into your target audience’s behavior, preferences, and interests based on time on page, conversion rates, bounce rate, etc.
With this information you can tweak underperforming pages, add internal links on pages with high engagement, and again, prioritize topic clusters and content ideas that Google seems to trust your site with.
Boost Your Strategy With Data-Driven Decision Making
All of the above leads to better-informed decision-making on your overall keyword strategy.
You can gain a competitive edge in your niche and plan your future site campaigns around actual data.
Why Use Paid Tools To Access More Detailed Keyword Data?
Google Search Console is great—there’s no denying that. However, as with any free tool, it has limitations.
For example, GSC only tracks the past 16 months, so in GA4 or GSC, you can see less than 1.5 years of data.
This limits your historical view of traffic data. Meaning you can’t identify long-term or seasonal trends for advanced tracking.
Therefore, you can’t measure the long-term impact of your SEO and content strategy. You also can’t easily identify opportunities based on winning or losing keyword trends, estimated search volume, keyword difficulty, and the rest of it.
Meanwhile, paid, third-party tools can do this and give you more granular and reliable keyword tracking across multiple search engines, locations, and devices.
You can also access visual reports that help make it easier and faster to interpret data. However, it is important to note that Google Analytics does include line or bar charts.
Of course, automating reports for specific key terms you wish to track saves a ton of time. With tools like Semrush or Ahrefs, you can also set up alerts/notifications for changes in search rankings or traffic.
And just a heads up – MonsterInsights takes things to the next level.
- Real-time stats and traffic data for immediate insights into content performance.
- Enhanced eCommerce tracking to automatically track your eCommerce data for WooCommerce and Easy Digital Downloads without requiring any complex setup.
- Custom Dimensions to help track additional data based on post types, authors, and categories, providing more context to keyword performance.
- Event Tracking of file downloads, outbound link clicks, and form submissions without modifying code.
- Page Insights with detailed analytics for individual pages, including entry and exit pages related to specific keywords.
- Publisher Reports tailored to help content creators know all their top landing pages and top outbound links – such as the number of clicks on your affiliate links.
- Easy GDPR Compliance to help with GDPR compliance – increasingly essential for website owners.
- Custom Dashboards to help you create personalized dashboards to focus on the blogging metrics most important to your specific needs.
It’s an incredibly powerful tool that I swear by.
FAQ: How To Find Keywords in Google Analytics
Here are some important answers to some common questions regarding finding and tracking keywords with Google Analytics.
Why Can’t I See Keywords in Google Analytics?
Google wants to ‘protect people’s privacy when they search online.’ So, they encrypt search data and the actual keywords people use to find your website through organic search. Instead of showing you the specific keywords in Google Analytics, opt for “(not provided).”
However, with the steps above, you can easily work around this by connecting your GSC to GA4 or MonsterInsights.
How to Find the Top Search Terms in Google Analytics?
As mentioned above, Google Analytics provides some easy ways to find your top search terms.
The easiest way is with MonsterInsights, where you can view up to 50 of your top organic search terms by clicking on reports and then the Search Console tab.
The other way is to connect your GSC to GA4, then go to Search Console and Queries and browse your SEO performance there.
Can You See What Keywords People Searched That Led To Conversions via GA4?
With the user privacy changes Google made with its switch to GA4, you can no longer see the terms that drive conversions in GA. As outlined above, you can connect GSC to your GA4 to see which valuable keywords drive traffic in Google Analytics but not conversions.

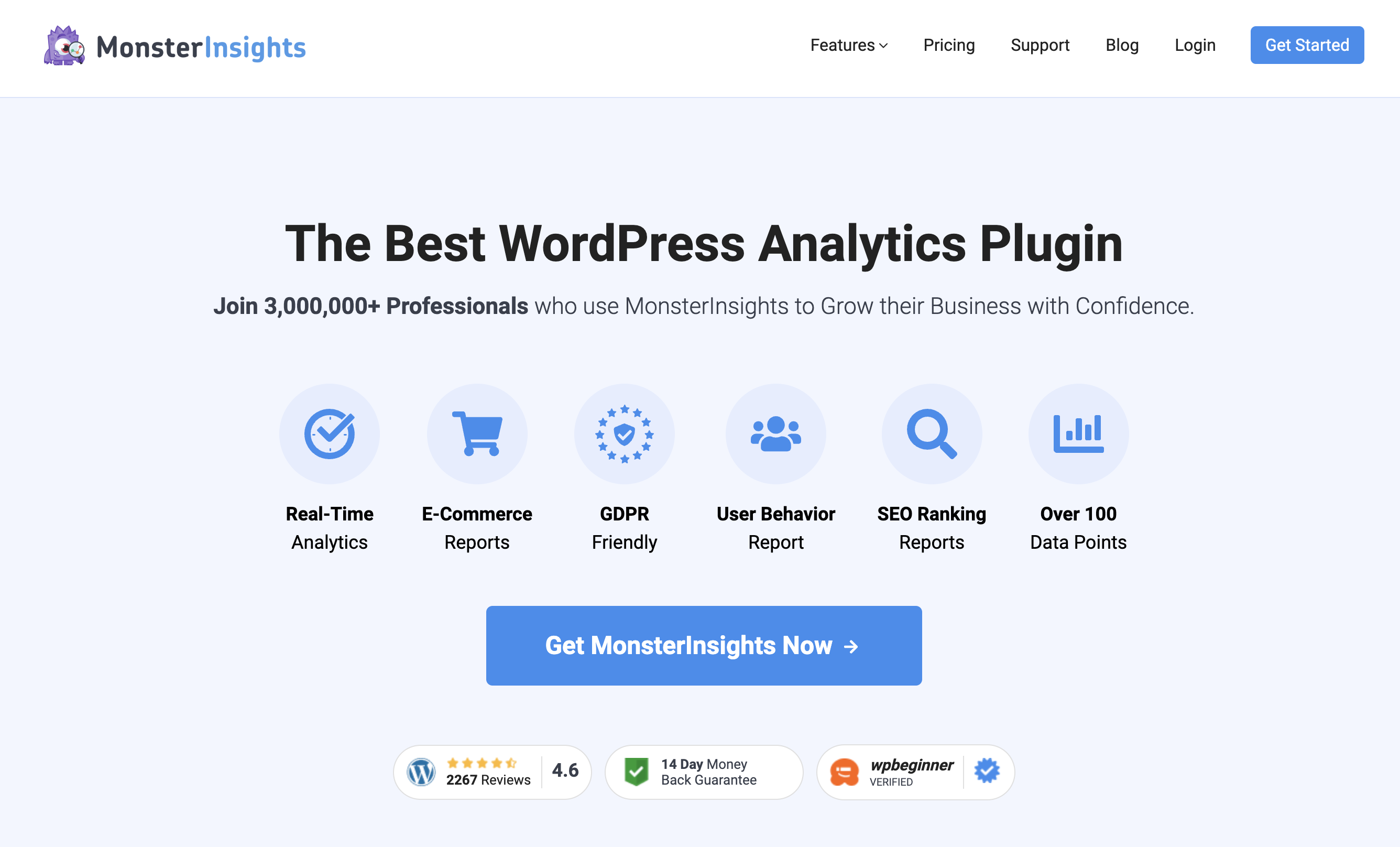

0 Comments
Join in. The comments are closed after 30 days.